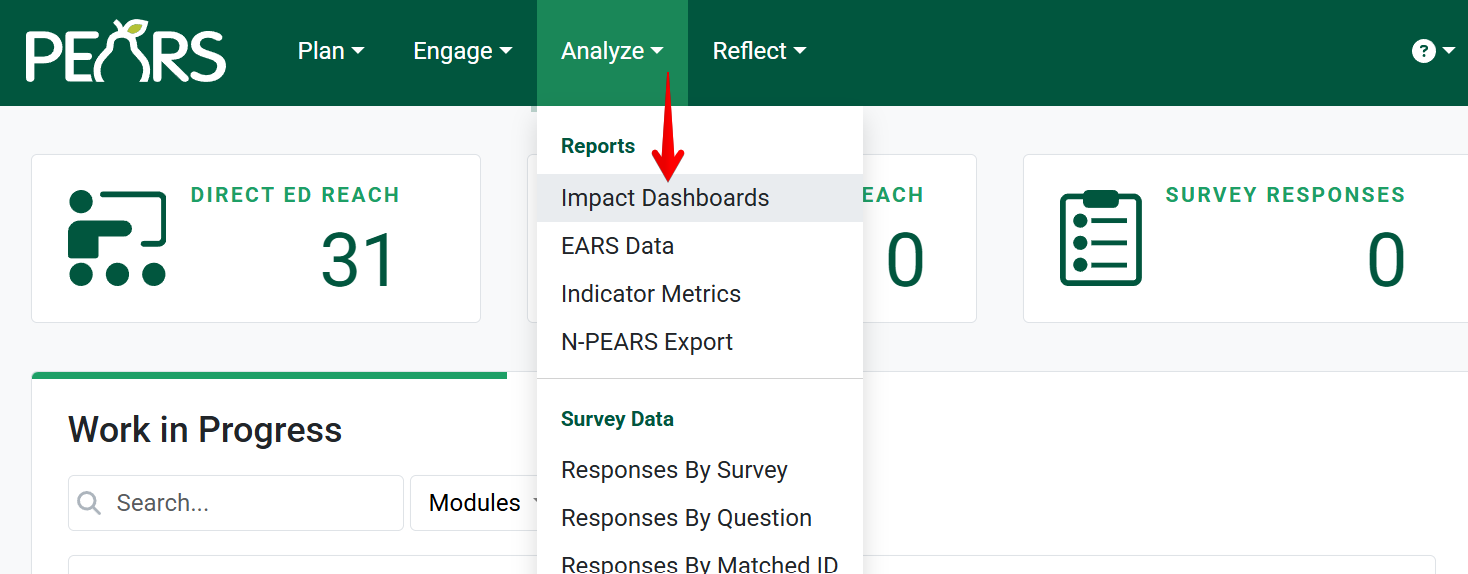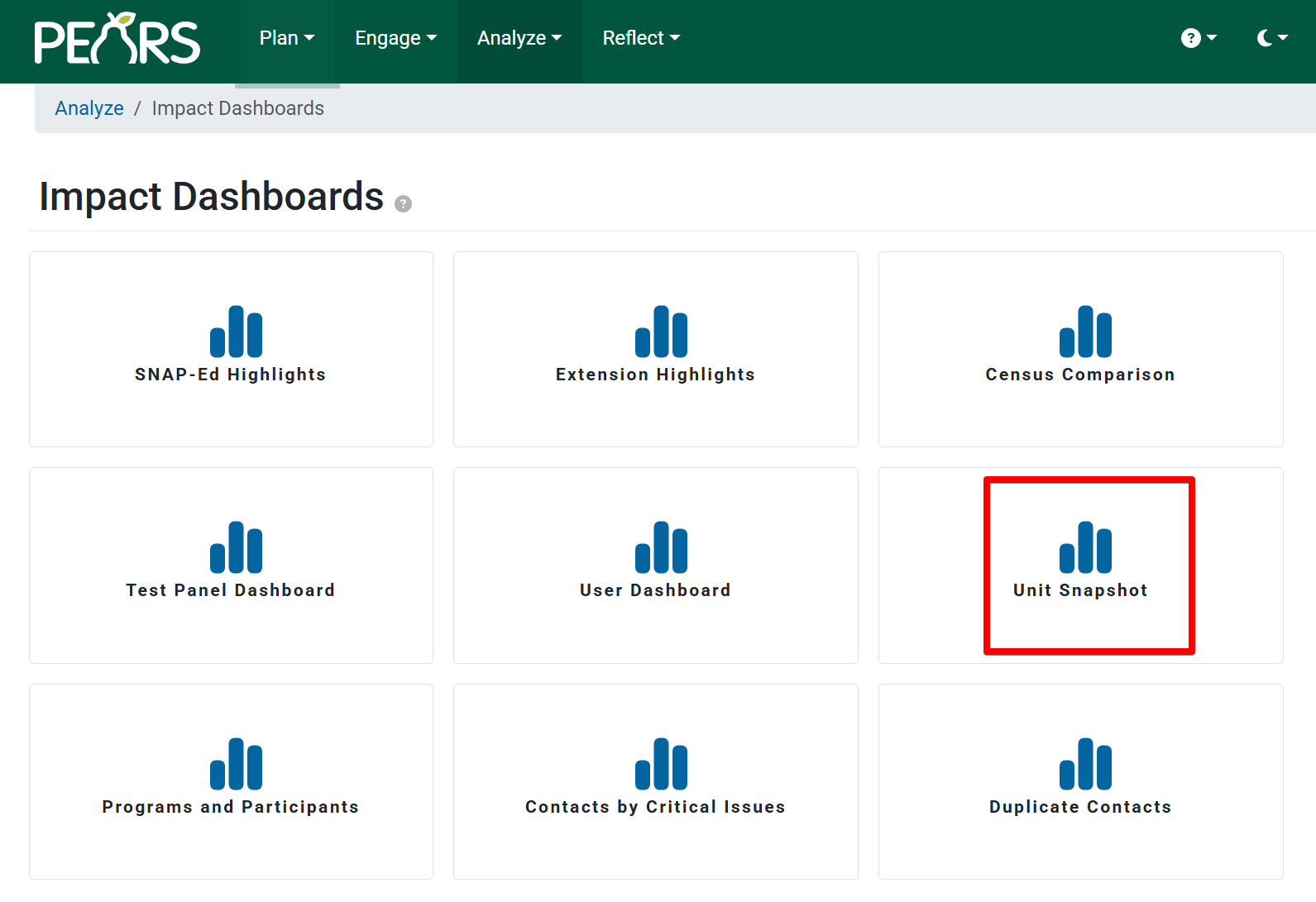The Unit Snapshot provides an overview of programming and impact data for a given unit and reporting year. The following article outlines how to access the Unit Snapshot report, apply report filters, view report sections, and share report charts.
Note: All data shown is example data, and not to be referenced as real data.
Select Report Filters
By default, the Unit Snapshot report does not have any filters applied. Click the dropdown menu on each filter to select desired data. Filtering options include Reporting Period, Created in Range, Program Area, Unit, and More. The Reset option returns the filters to the default setting.
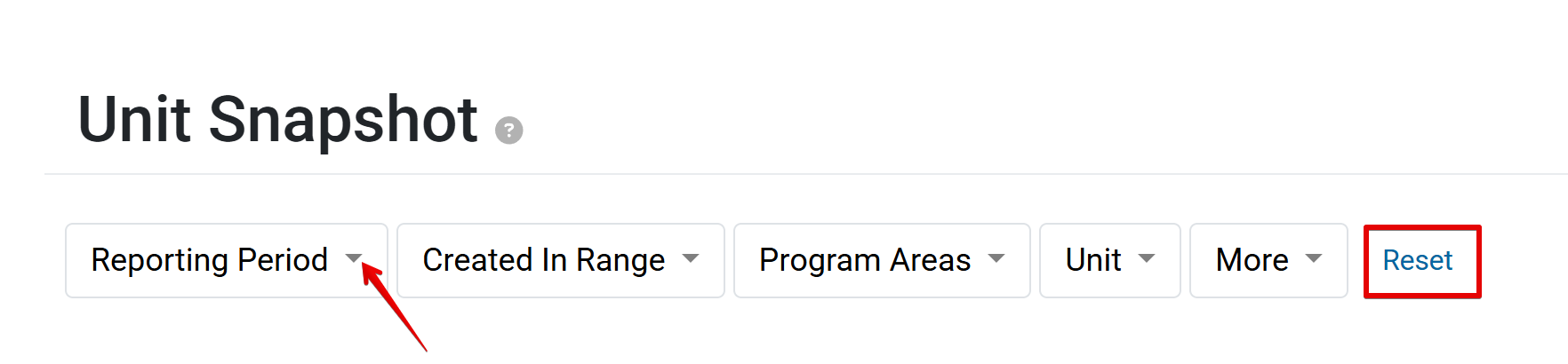
Options will display under each filter. In this example, the Unit Snapshot has been filtered to display Program Area data in Horticulture during the 2024 reporting year. Filtered fields will be highlighted by a green box.
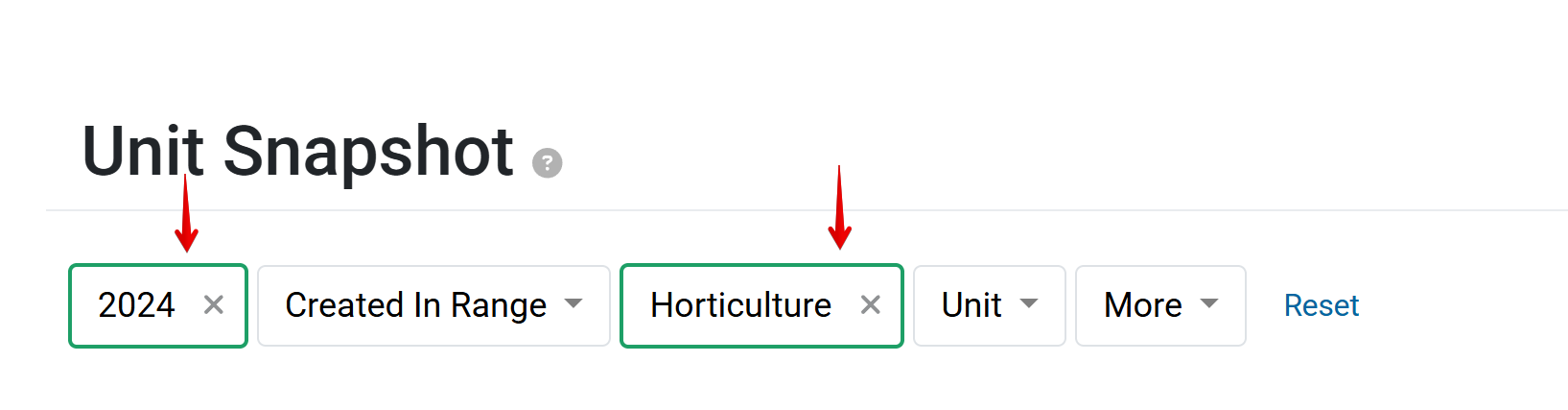
View Report Sections
The Unit Snapshot report includes five sections that can be viewed by scrolling down the dashboard page.
The first section displays the Program Activity Count, Volunteers, and Volunteer Hours that correspond to the selected filter criteria.
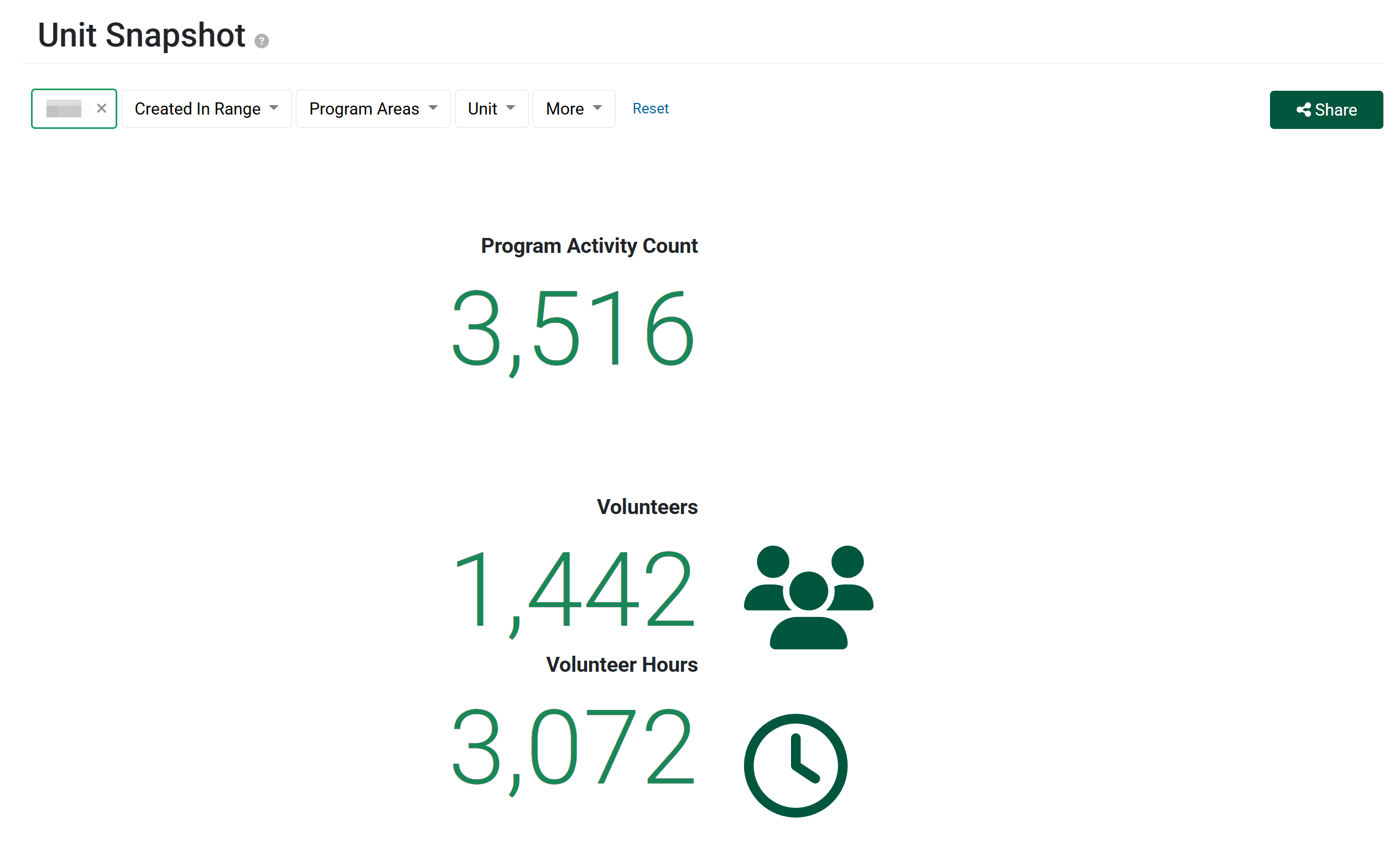
Demographics displays data by age, gender, race and ethnicity that correspond to the selected filter criteria. Hover over each bar chart to view a count of participants. Click the hamburger icon on each chart for additional display options, such as view in full screen, print chart, and view data table.
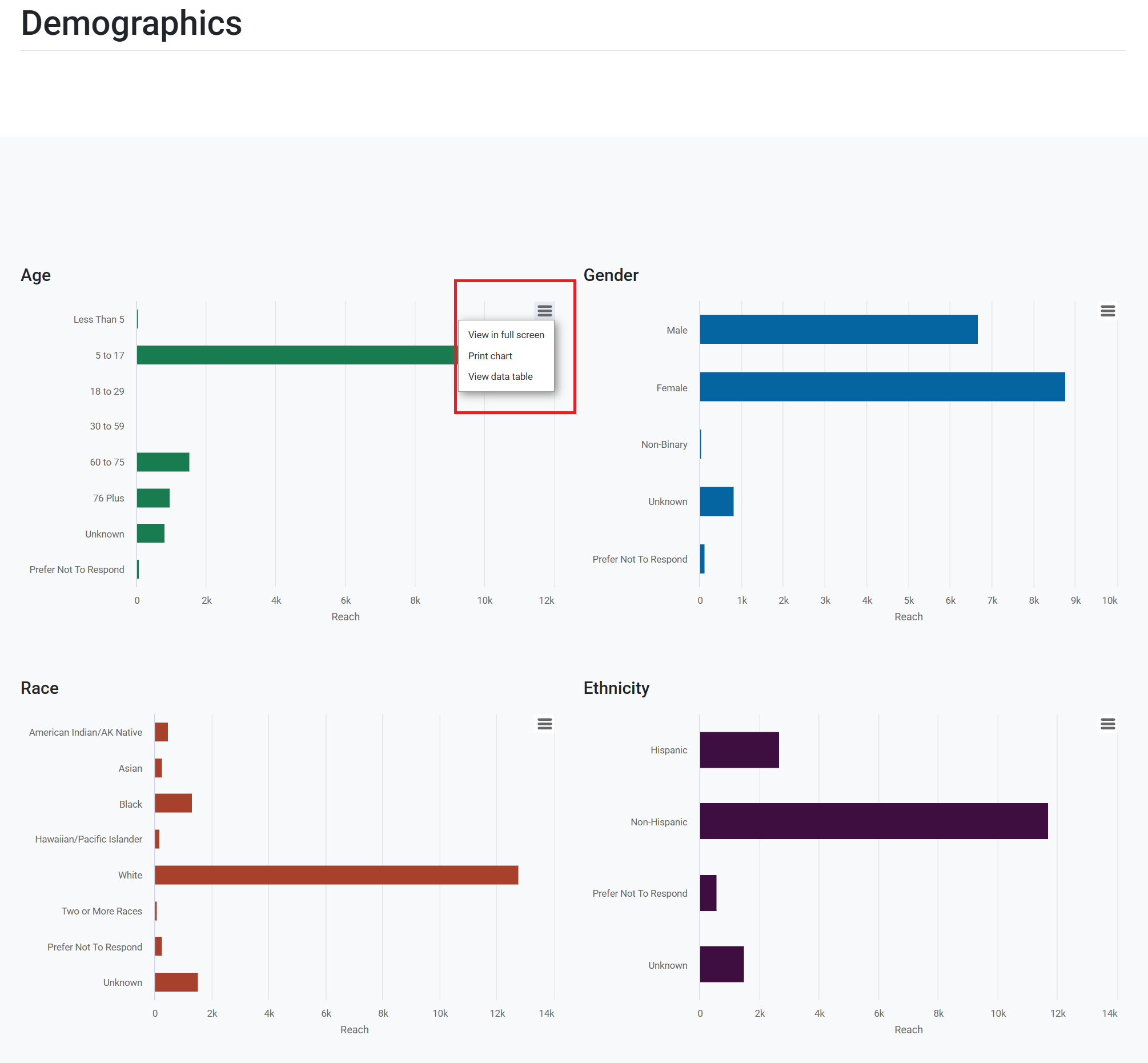
Activities by County displays the number of Program Activities delivered per county. Hover over a county to view a count of Program Activities. Data is shown for activities that correspond to the selected filter criteria.
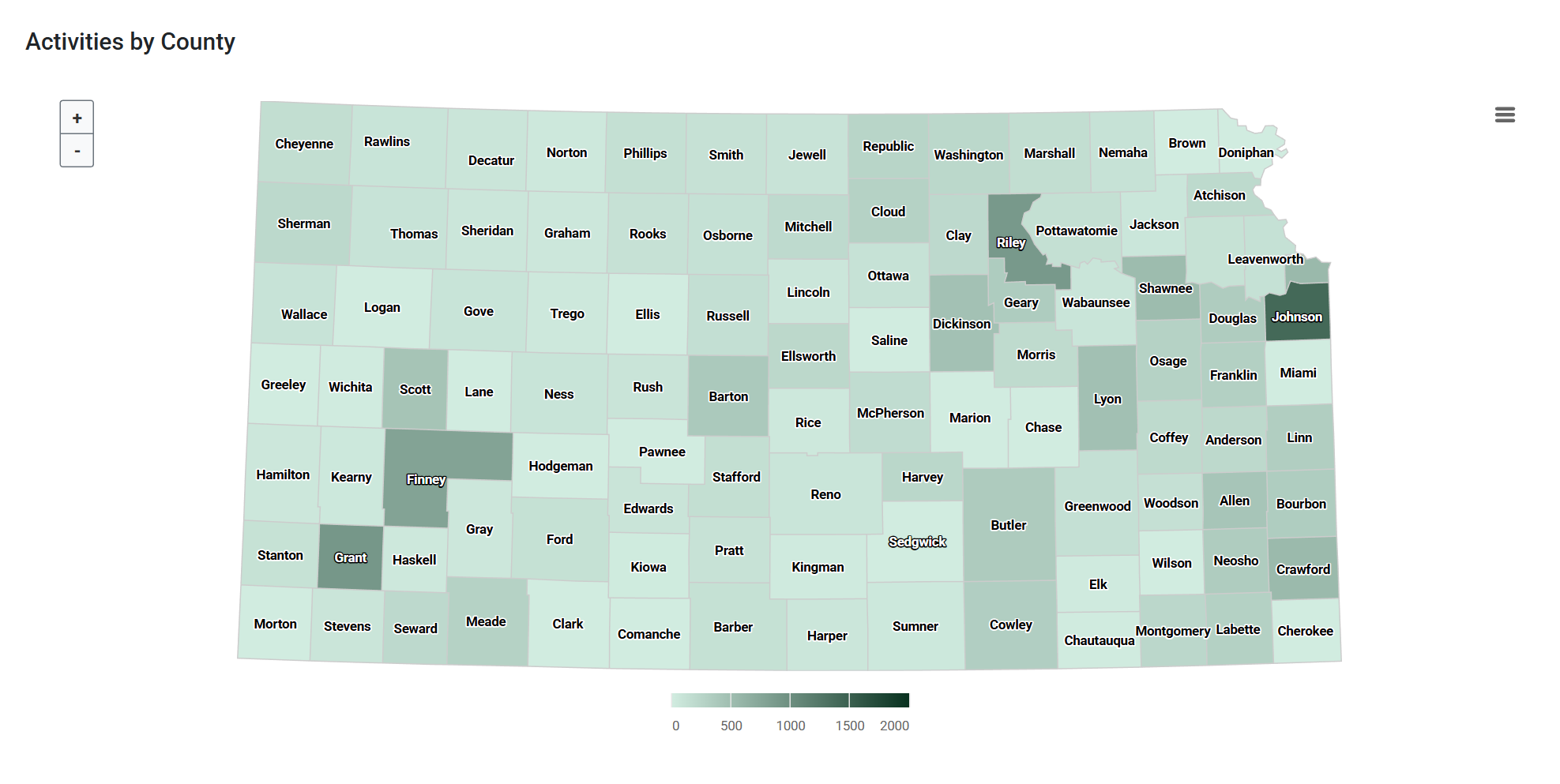
Success Stories lists quotes from the Success Stories module. The quotes are randomly selected from Success Stories based on the selected filter criteria.
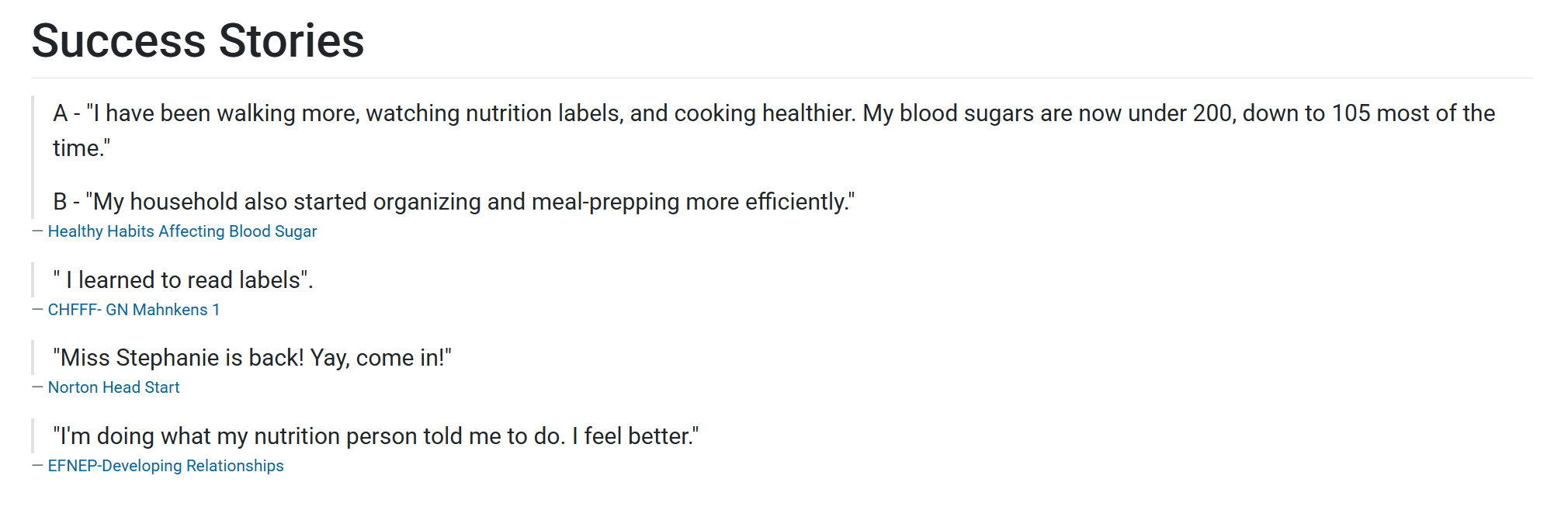
Impact Data compares the mean of pre and post survey questions with the most responses. Hover over each section of the bar graph to view a count of participants. Data is shown for activities that correspond to the selected filter criteria.
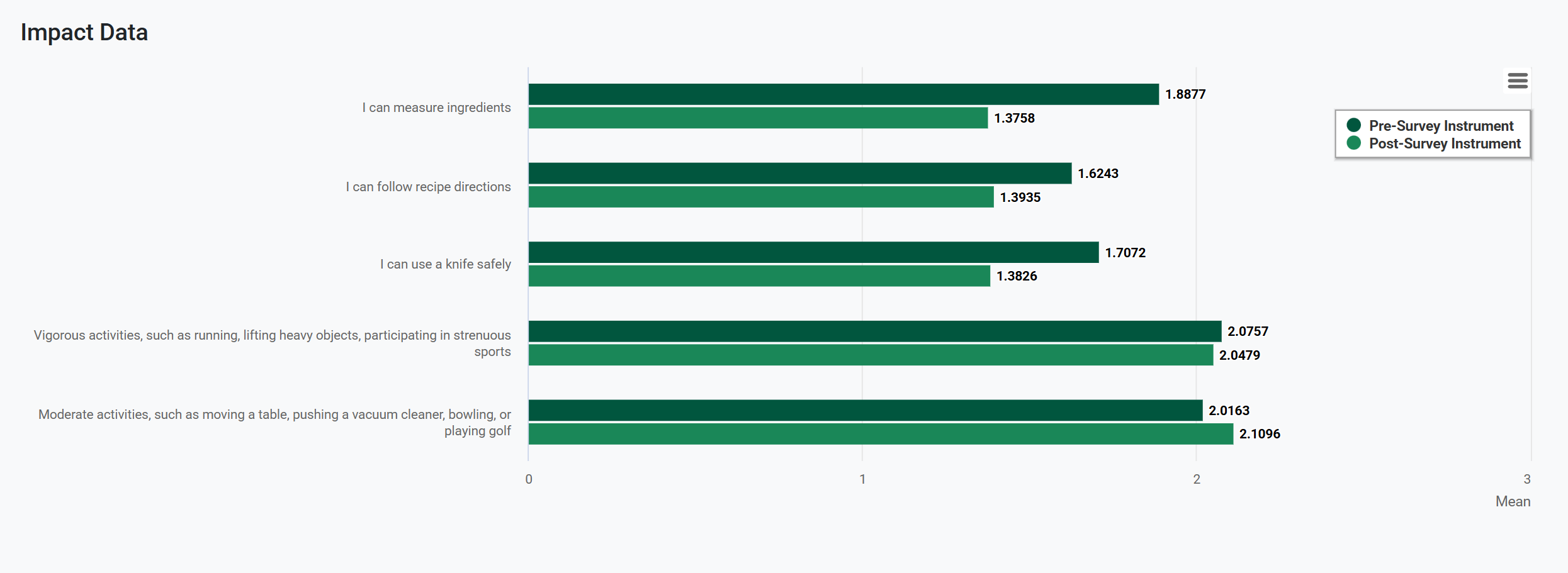
Share Reports
To share the Unit Snapshot report, filter by desired criteria and click the Share button. A dialogue box with sharing options will open. Naming the report is required. There are two checkbox options for sharing: Share as a Snapshot and Make Publicly Accessible. Hover over each question mark to see more detail about each sharing option. One, or both, checkboxes may be selected.

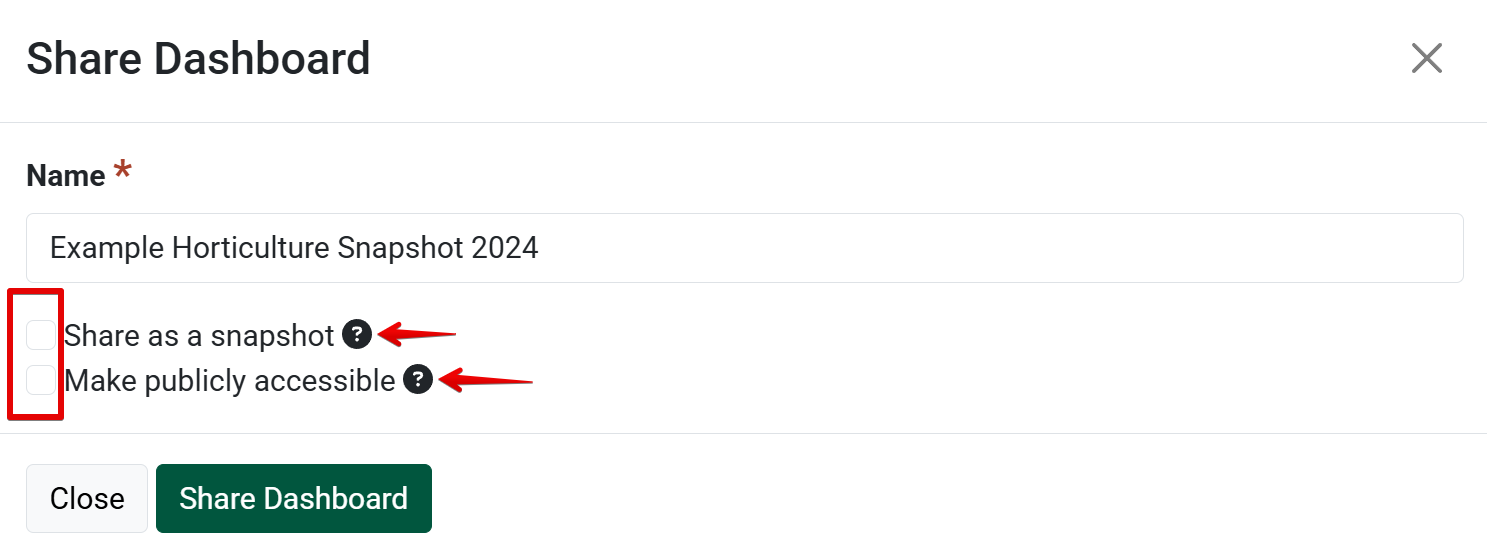
After selecting desired share options, a confirmation message will appear. Click View Share to see the details of your shared report and corresponding QR code to be shared. Selecting Ok will return you to the Unit Snapshot page.
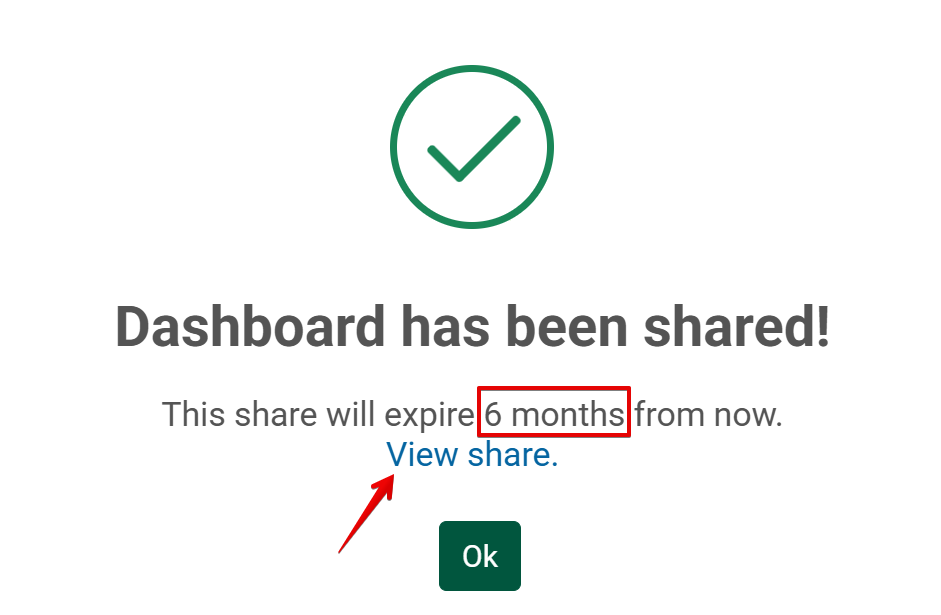
To see a current list of shared reports, navigate from the Analyze menu to Impact Dashboards. A list of shared reports will populate below the Impact Dashboard tiles. Details of the shared report include the name, a sharable link, public and snapshot selection criteria, applied filters, shared report expiration date, and the option to delete the shared report.
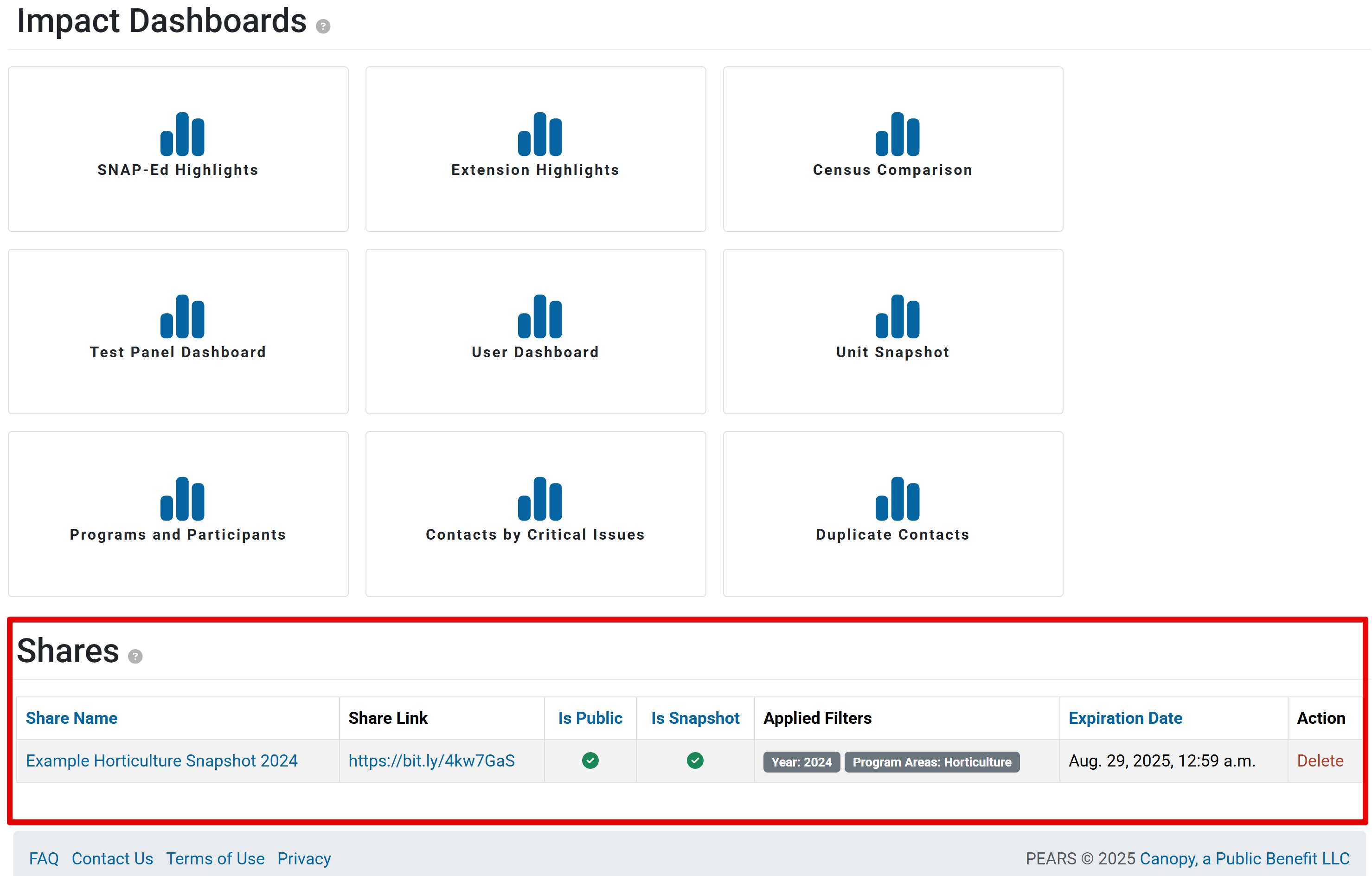
NOTE:
The program area filter only displays for organizations that use program areas. This includes Extension organizations and a few SNAP-Ed organizations. All other filters are available for all organizations.
NOTE:
Filters include viewing options for both complete and incomplete records. Click the More filter to specify 'Any', 'Completed' or 'Incomplete' records.
NOTE:
Program Activities (and corresponding participants) with more than one program area will be counted once per program area.
NOTE:
For Extension organizations, in years 2019 and after, the Age chart will display demographics for the 18-29 years and 30-59 years categories. For SNAP-Ed data and Extension data 2018 and prior, the Age chart will list one category for this data: 18-59 years.
NOTE:
The displayed Impact Data is determined as follows:
1. PEARS finds all Program Activities that fit the filter criteria and looks through all attached surveys.
2. PEARS looks at all the questions in the attached surveys that were asked both pre and post and selects the questions with the highest number of responses.
3. PEARS displays the mean of response options. This mean is also reported in the Responses by Question export.
1. PEARS finds all Program Activities that fit the filter criteria and looks through all attached surveys.
2. PEARS looks at all the questions in the attached surveys that were asked both pre and post and selects the questions with the highest number of responses.
3. PEARS displays the mean of response options. This mean is also reported in the Responses by Question export.
NOTE:
Share as Snapshot saves the data at that particular moment, and any new data will not be reflected. If a snapshot is not saved, the filters will be captured, but the graphs may change to display current data.
Selecting the Make Publicly Accessible option means anyone with the share link can view the dashboard whether they are a PEARS user or not.
Selecting the Make Publicly Accessible option means anyone with the share link can view the dashboard whether they are a PEARS user or not.
NOTE:
Shared dashboards expire after 6 months.