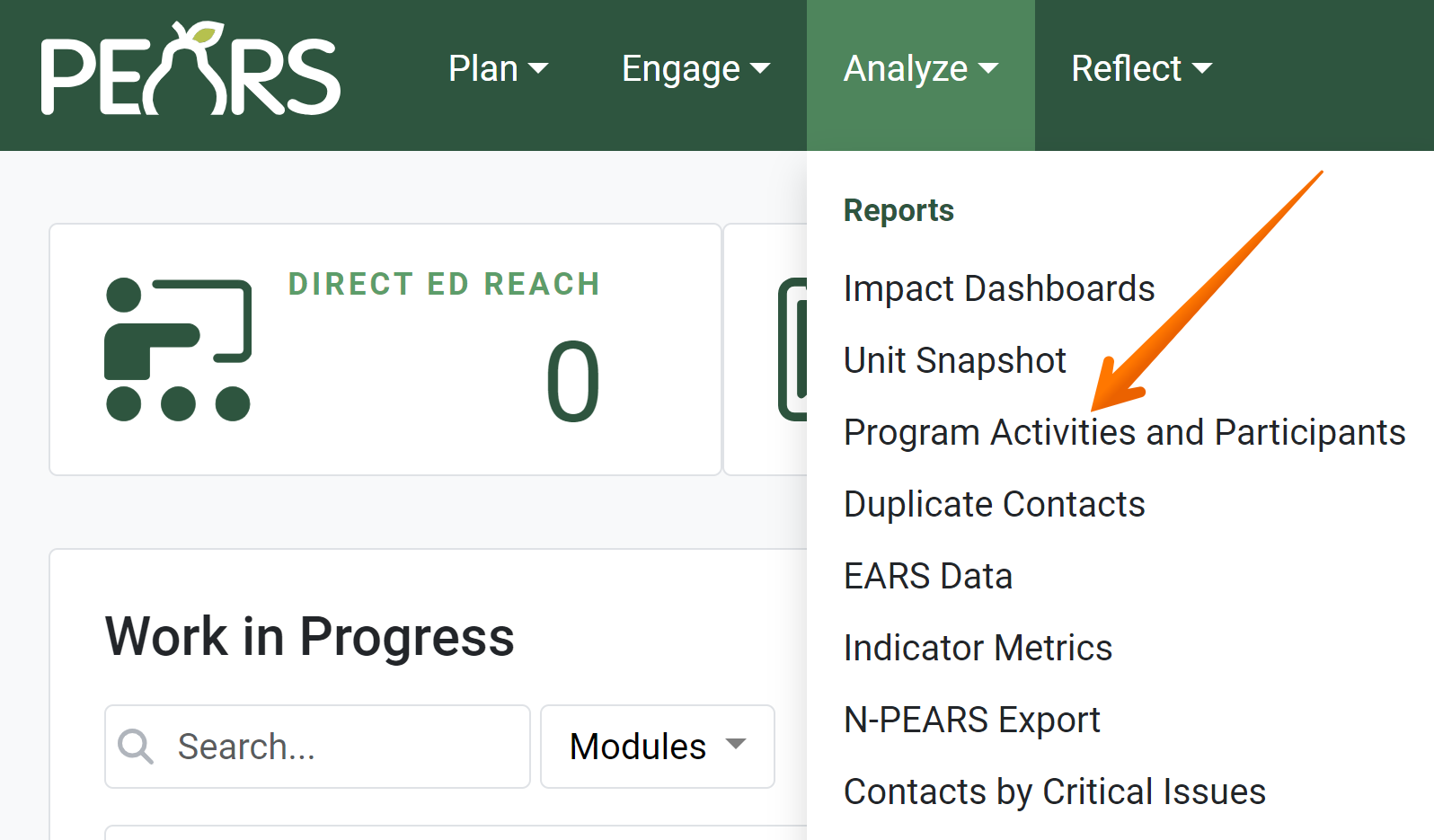The Program Activities and Participants report allows you to see how many Program Activities have been delivered and how many participants have attended. Data is shown for activities across the entire state for a given time frame. The following article outlines how to access the report, change report filters, view report sections, and how to save the report.
Change Report Filters
- By default, the report is filtered to show data from completed records during the past year (based on the date the report is accessed, not the fiscal year). Click the Filter button to change the default filters.

- Filter options display. Change the filter criteria as needed to display the desired set of data.

- To change the date range, select a new Start Date and/or End Date. Click the date field, then select a date from the calendar.

- To include incomplete records, click the checkbox.

- Click Apply to confirm the selected filters. The chart and table show data based on applied filters.

View Report Sections
The Program Activities and Participants report includes a chart and a table showing the number of Program Activities and participants for each program area.
Save Report Charts
- To save the chart, click the chart menu.

- Select an option from the list to print the chart, save as a PDF, or save as an image.

- To print or save the table, please reference the following article: Save or Print a Record as a PDF.
✓ TIP:
This report is only available for organizations that use program areas. This includes all Extension organizations and some SNAP-Ed organizations.
NOTE:
Program Activities (and corresponding participants) with more than one program area will be counted once per program area.
EXAMPLE:
You can change the Start Date and End Date to show data from the beginning of the fiscal year to the current date.