User Managers and Organization Administrators can use the Manage Users page to add, edit, or deactivate user accounts. Staff with these roles can also export user account data. When a new staff member is added to your organization or a current staff member starts using PEARS, create a new user account for them in PEARS by following the steps below.
From the PEARS homepage, hover over the gear icon and click Manage Users:
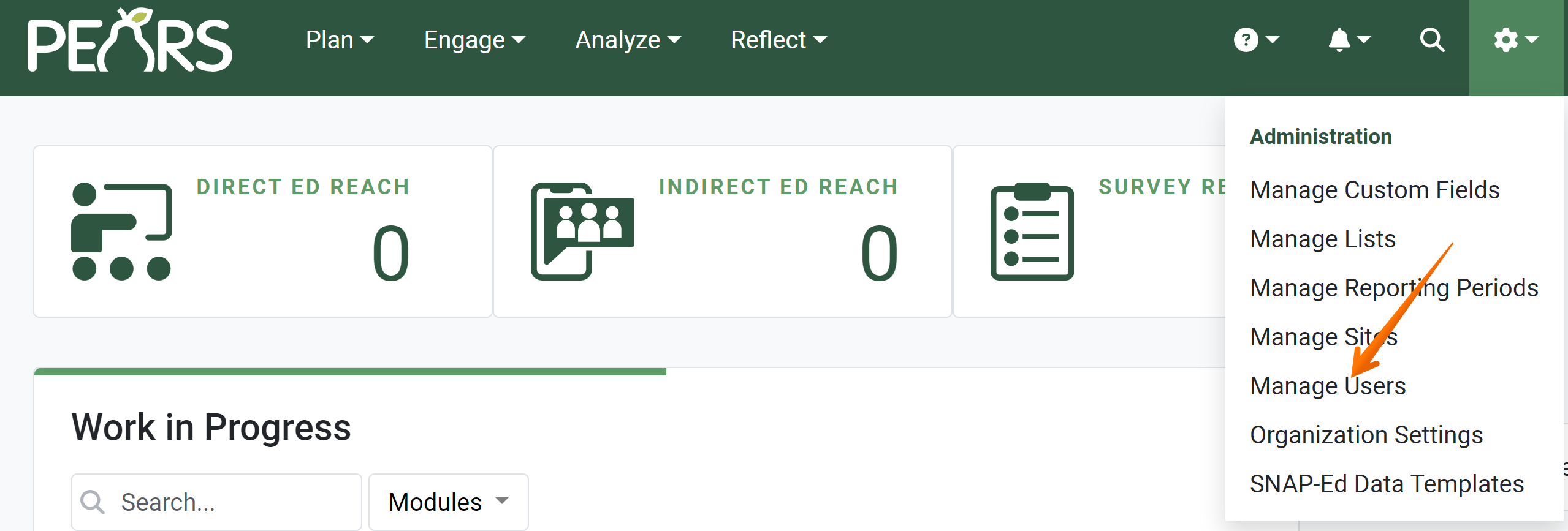
A list of active users displays. Click Add:
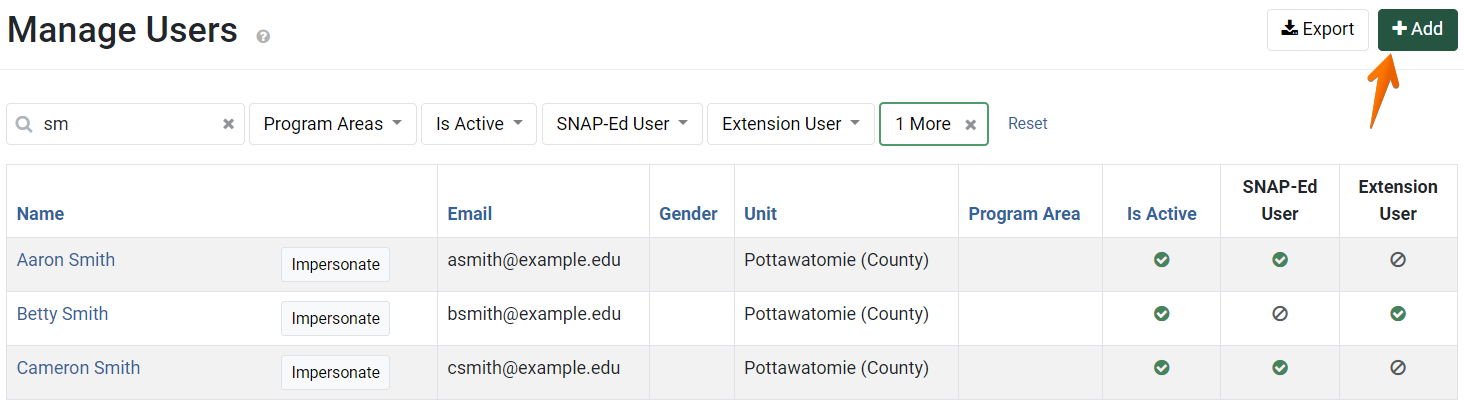
The Add User page displays.
First, enter the new user’s general information:
Next, add permissions for the user, if applicable.
Optionally, in the Viewable Units field, specify any unit data that the user should have access to view.

For Extension users, in the Viewable program areas field, optionally specify any program area data that the user should have access to view.

Optionally, in the Editable users field, give the current user access to PEARS data recorded by other users in your organization. Start typing the name of another user, and add their name from the drop-down list.

Next, add information about the user’s position.
A check mark should appear next to the Active field. The check mark designates the user’s account as active, allowing the user to log in and add data.

For organizations using the Events module, the Event Creator permission is managed in this field. Check the box to give the user permission to create events.

For Extension organizations, additional fields appear:
Check the box next to the SNAP-Ed User field if the user works with SNAP-Ed. This gives the user access to all modules needed to enter SNAP-Ed data.

Check the box next to the Extension User field if the user works with Extension. This gives the user access to all modules needed to enter Extension data.

In the Time zone field, make sure the correct time zone is selected. If needed, select a different time zone from the drop-down list.

Click Save and continue editing to add the user and stay on the current page.

The user account data is now saved. The account details appear and an alert confirms that a new user has been added.

Click the Send Welcome Email button to send the new user an email with instructions for logging in to PEARS.

To return to the users list, click Manage Users in the breadcrumbs at the top of the page.
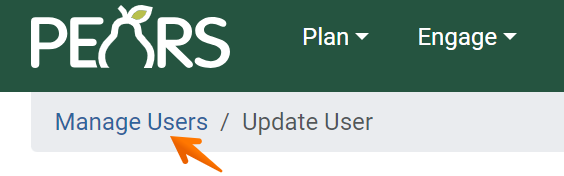
The new user appears in the list:
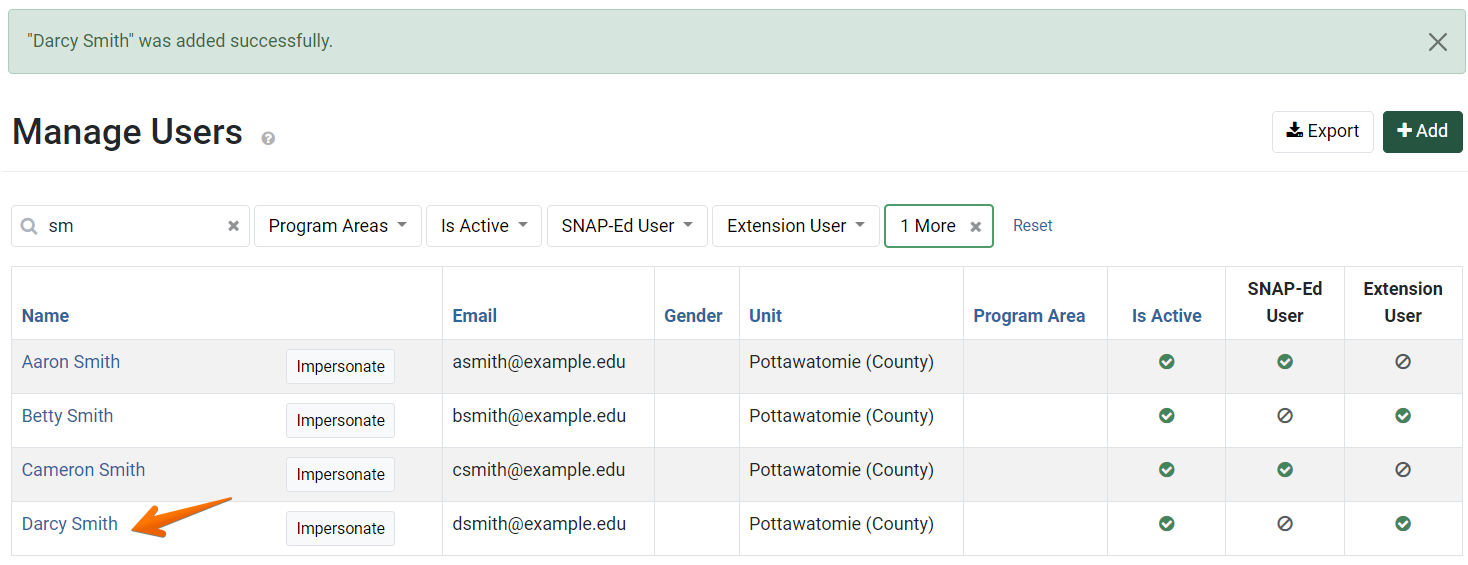
✓ TIP:
See the PEARS Directory for a list of your organization's User Managers and Organization Administrators.
✓ TIP:
To add another user as a User Manager or Organization Administrator, please contact a current Organization Administrator.
✓ TIP:
By default, the users list shows all active users in alphabetical order by first name. Users that are active should include current employees with access to PEARS. Click the Filter button to filter for other users.
✓ TIP:
For Kansas State University, an additional field will appear at the top of the page: Username (eID).
✓ TIP:
The red asterisk * next to the heading of a field indicates that the field is required. You will not be able to save until you have added input into that field.
✓ TIP:
In records that include the unit and program area fields, these fields default to the unit and program area specified on the user's account.
If needed, you can select a different unit or program area as you edit the record.
If needed, you can select a different unit or program area as you edit the record.
✓ TIP:
By default, all users only have access to view and edit data that they have recorded in PEARS. Users cannot view or edit data recorded by others unless additional permissions are specified.
✓ TIP:
Specifying a viewable unit will allow the user to view all records tagged with that unit. The user can also include data from the specified unit(s) in PEARS reports (such as Impact Dashboards).
✓ TIP:
Specifying a viewable program area will allow the user to view all records tagged with that program area. The user can also include data from the specified program area(s) in PEARS reports (such as Impact Dashboards).
✓ TIP:
The current user will be able to view and edit all data recorded by editable users.
✓ TIP:
In the Editable users and Supervisor fields, only staff with PEARS accounts can be selected.
✓ TIP:
To add a new department, type the department name into the field and hit the Enter key. Finish editing the user's account information and save your changes. The department name is saved and will be available to select for other user accounts, at the bottom of the list of departments.
✓ TIP:
Organization Administrators can edit the list of user positions. If the user position you would like to select is not listed, please contact an Organization Administrator.
For a list of your organization's Organization Administrators, see the PEARS Directory
For more information on how to edit user positions, see our List Management documentation.
For a list of your organization's Organization Administrators, see the PEARS Directory
For more information on how to edit user positions, see our List Management documentation.
✓ TIP:
For more information on marking user accounts inactive, see the documentation article: Mark a User Account Inactive.
✓ TIP:
In Extension organizations, users must be classified as a SNAP-Ed user, an Extension User, or both. At least one box must be checked.
NOTE:
Event Creators can create an event, but cannot publish. Organization Administrators can set up event publishing permissions in the PEARS Directory.
✓ TIP:
Although the Program Area Team Members fields are marked as required, these fields do not have to be completed. If one field is filled out, both of the other fields must be completed as well. Alternatively, leave all three fields blank.
✓ TIP:
Clicking the Save button will add the new user and take you back to the Manage Users list.
GLOSSARY:
Breadcrumbs are a trail of links visible at the top of the page. These links show the path of webpages that got you to the current page. Breadcrumbs keep track of your location within PEARS and help easily navigate to previous pages.






