- From the PEARS homepage, hover the cursor over the Engage menu and click Program Activities:
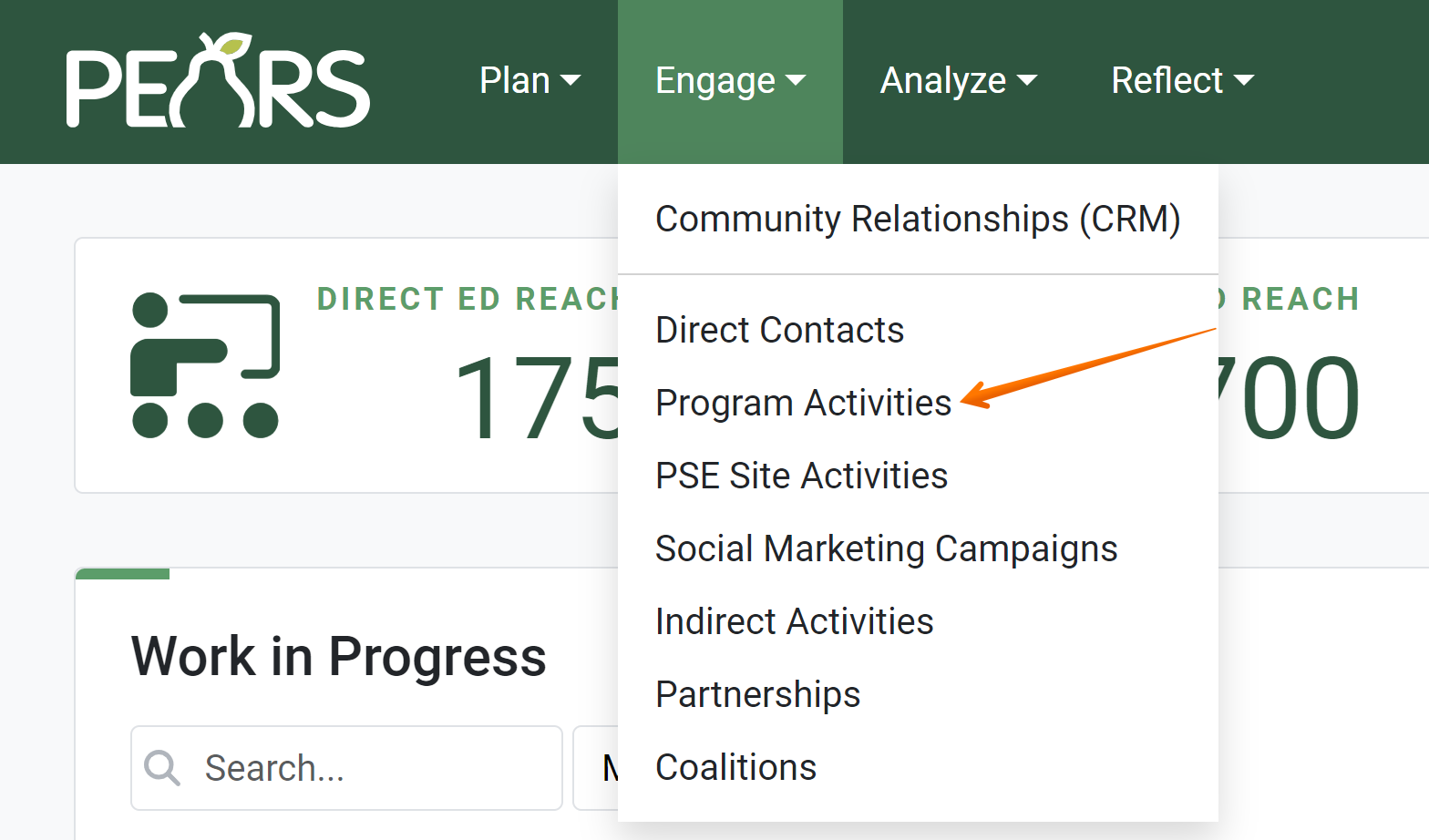
- The Program Activities list displays. Select a Program Activity to edit.

- The Program Activity details display. Click Evaluation:

- The evaluation page displays, listing attached surveys:

- To enter participant responses from paper surveys, click the first action button.

- The Add New Response form appears, showing survey questions:

Enter responses from a participant’s survey. - Click Save to save your progress or click Save and Add New to save the page and enter responses from a different participant.

Continue to save and add new responses until data from all participants has been entered. - As response data is entered, edit or delete responses as needed.
To edit response data, make changes to the current page and click the Save button at the bottom of the page.
To delete the current page of response data, click the Delete button at the top of the page.
- Once data from all participants has been entered, click Go Back to Attach Surveys to return to the surveys page.

- To attach another survey, click Attach Survey. To continue to the next section, click the Save and continue button.

✓ TIP:
By default, your Program Activity list shows records that you have created in the current reporting year. Click the Filter button to filter for other records.
✓ TIP:
Survey(s) must be attached before response data can be entered. If a survey is not yet attached, add a survey before proceeding. See the following instructions for adding a survey:
Attach a Survey to a Program Activity
Attach a Survey to a Program Activity
✓ TIP:
You can also use a public link to collect survey responses, instead of entering survey data by hand. Participants will complete the survey on a device, and responses will automatically appear in PEARS. You will not be able to edit responses collected with a public link, but you can delete responses, if needed.
For more information, on using a public link, see Collect Survey Response Data with a Public Link.
✓ TIP:
Surveys may include required fields. The red asterisk * next to the heading of a field indicates that the field is required. You will not be able to save until you have added input into that field.
