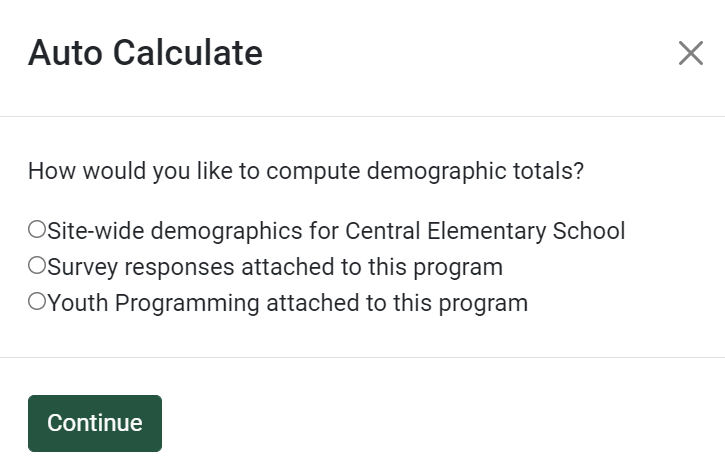In each Program Activity record, PEARS can automatically calculate the total participants and demographics for the program based on data reported in sites, surveys, or Youth Programming data. Instructions for auto calculating demographics in different reporting scenarios are outlined below. Click on a link to jump to a specific section:
Auto Calculate Demographics from Site, Survey, or Youth Programming Data
From the PEARS homepage, hover over the Engage menu and click Program Activities:
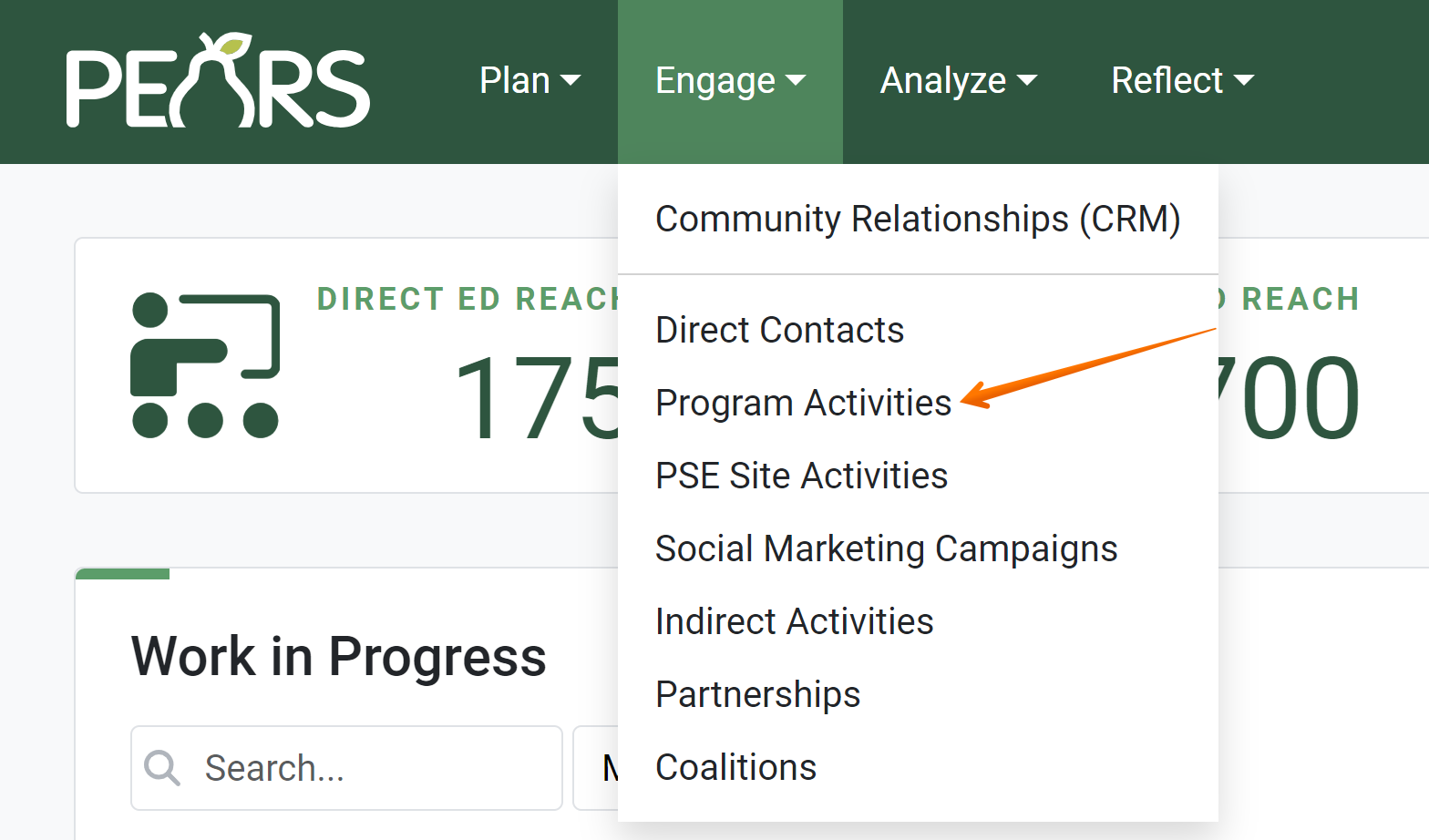
The Program Activities list displays. Select a Program Activity to edit.
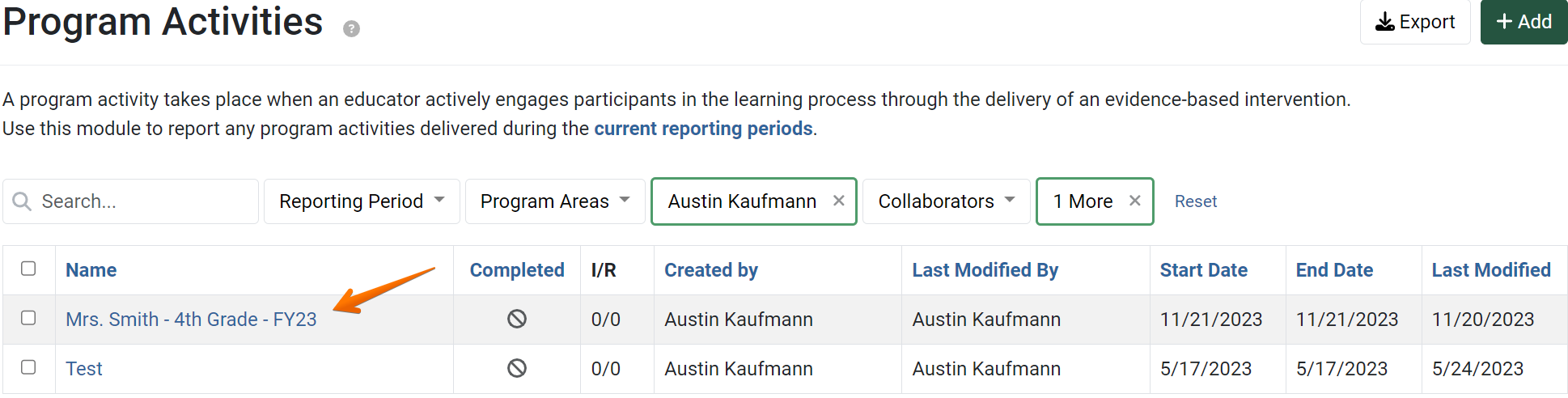
The Program Activity details display. Click Demographics:
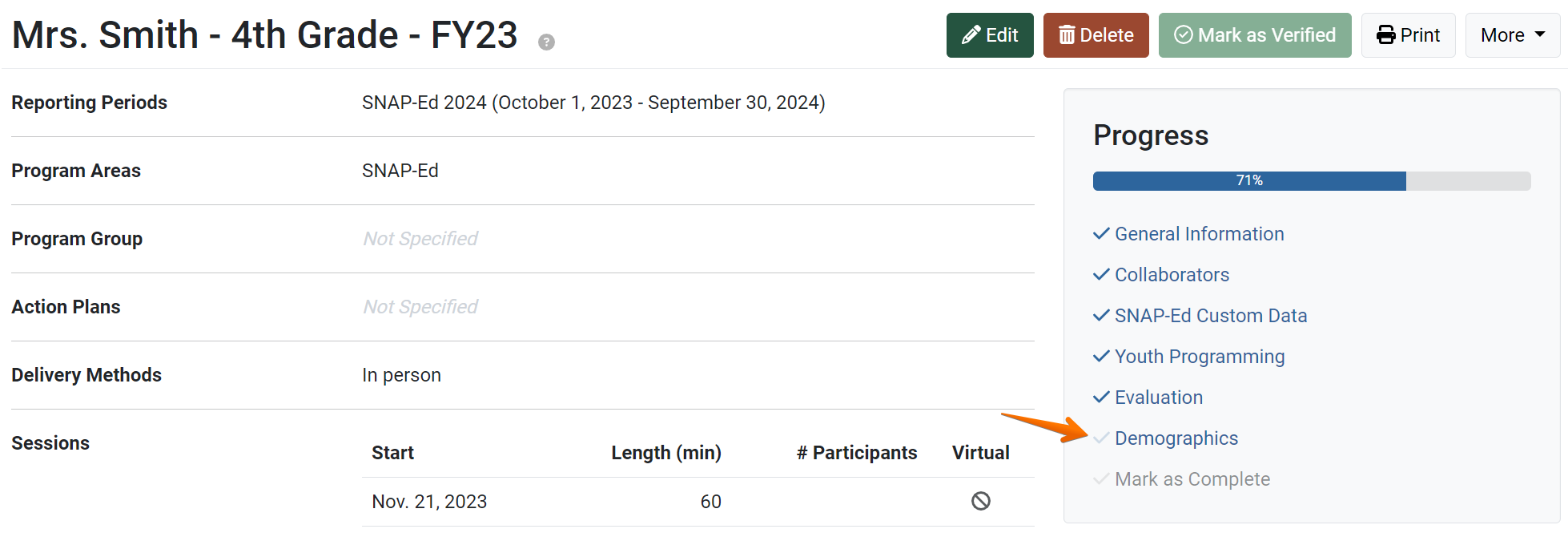
The demographics page displays:

If Demographic data is recorded through Site data, Surveys, or Youth Programming Custom Data, you may Auto Calculate demographics following the steps below. Otherwise, follow the instructions linked here to report demographics manually: Add Demographic Information to a Program Activity.
- Click Auto Calculate to compute demographics.

- If the Program Activity includes multiple types of data that could be used to calculate demographics, select a data source.
- A confirmation message appears. Click Yes, and PEARS will calculate demographics, based on the type of data selected:
a. Site-wide demographics

Enter the total participants. To calculate demographics, the total is multiplied by percentages assigned to each demographic category.
EXAMPLE:
Total Participants recorded = 200
Site demographics include:
– Hispanic/Latino: 40%
– Non-Hispanic/Latino: 60%
The following demographic totals would be calculated:
– Hispanic/Latino: 80
(200 * .4 = 80)
– Non-Hispanic/Latino: 120
(200 * .6 = 120)
b. Survey Responses

To calculate demographics, data collected in attached surveys is totaled. Demographic questions with no responses are counted in the Unknown field, when applicable.
EXAMPLE:
If a survey includes a question that can collect ethnicity data, the number of responses for each answer choice is added:

The sum of each choice is displayed on the demographics form.
c. Youth Programming Data
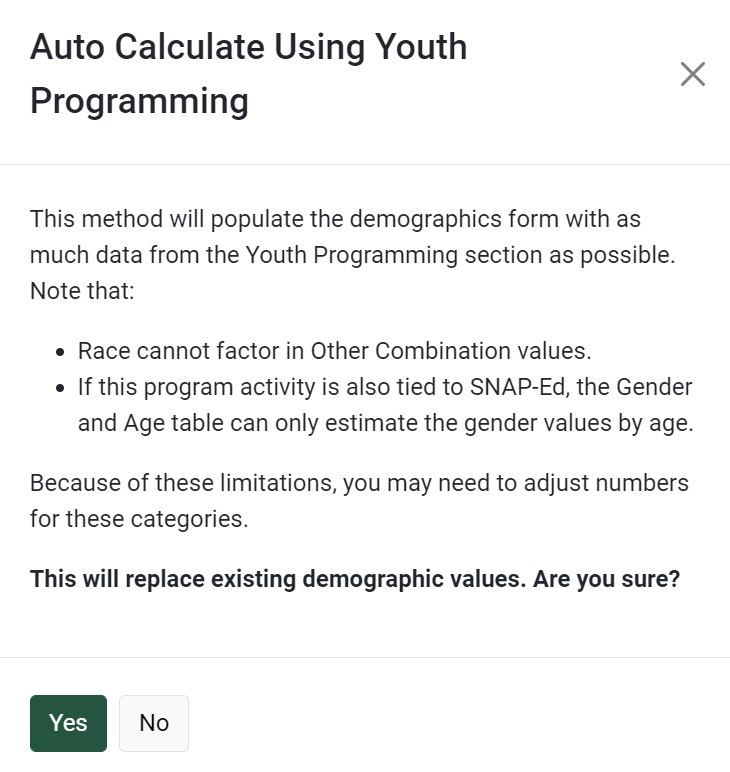
To calculate demographics, data collected in the Youth Programming section is totaled. Data from the Gender and Race & Ethnicity tables is included.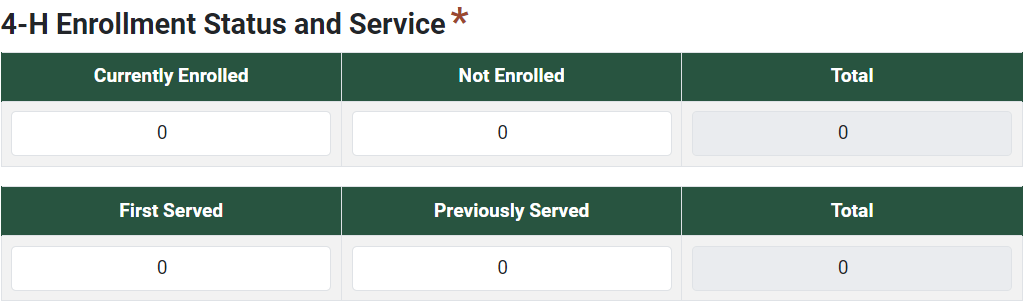
✓ TIP:
Report the total unique individuals attending the program. For example, if one person attended five Program Activity sessions, only count this person once in the total demographics.
✓ TIP:
The red asterisk * next to the heading of a field indicates that the field is required.
NOTE:
If you have questions on or need changes to demographics for a site, contact a Programming Manager or Organization Administrator. These staff members for your organization are listed in the PEARS Directory.
NOTE:
Not all survey questions that collect demographic data can be used to auto calculate demographics. When creating a survey, you must select questions with the correct question type (Age, Gender, Ethnicity, Race). If you expected to use the survey to calculate demographics but are not able use the auto calculate feature, your survey questions may not be the correct type.
NOTE:
To learn more about entering Youth Programming data, see the following article:
Add Youth Programming Data
Auto Calculate Demographics from Multiple Surveys
Demographic data for a program may be collected in multiple surveys. For example, if participants speak multiple languages, a separate survey may be distributed for each language. If needed, the auto calculate feature can combine data from multiple surveys.
- Follow steps 1-4 listed above. Once the Auto Calculate button is clicked, a window appears:

- Select one of the available surveys from the drop-down list.

- Click Yes.

- The Program Activity Demographics page is updated with data from the selected survey.
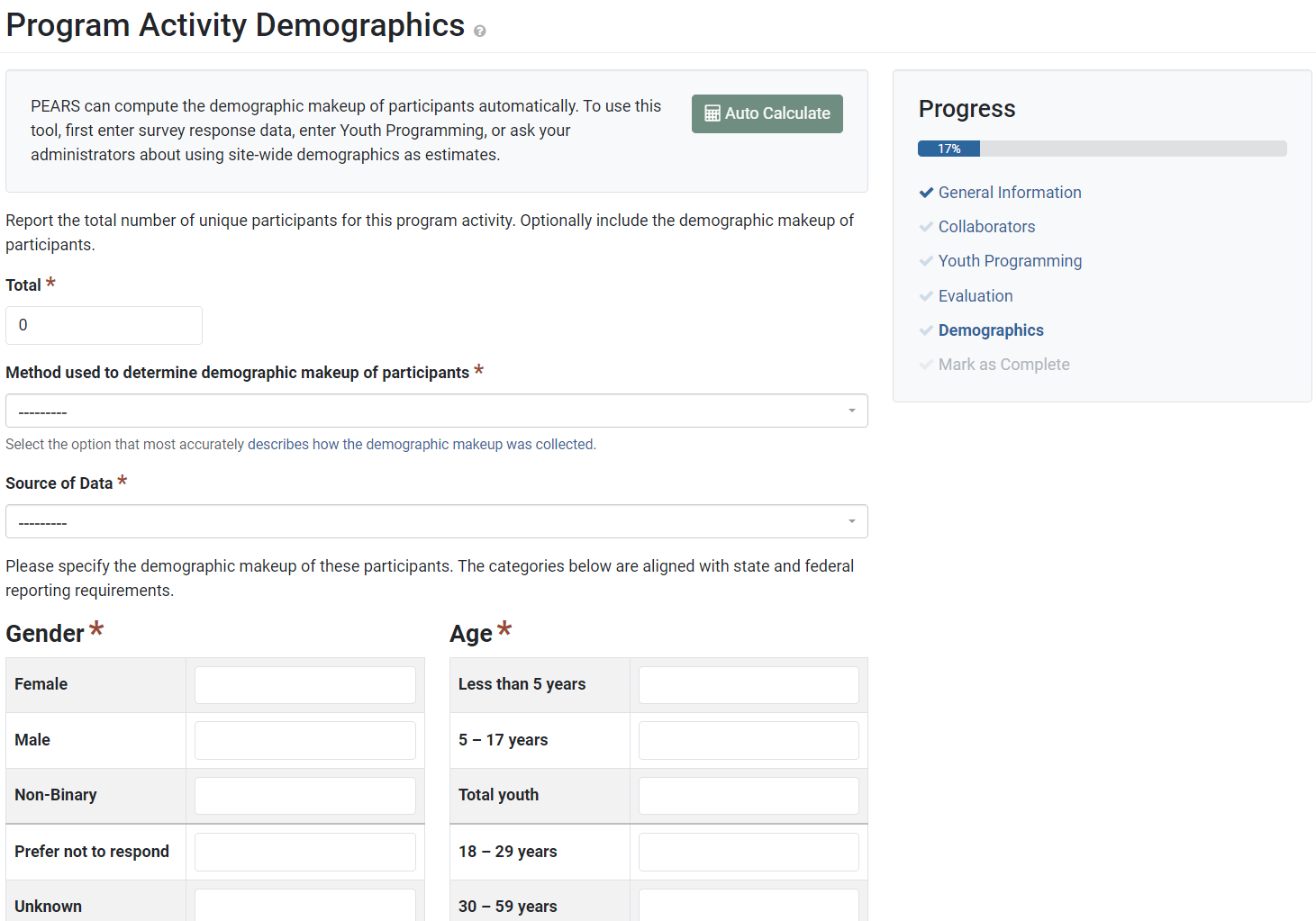
- Click Auto Calculate.

- Select the second survey.

- Check the box “I would like to add new demographic data to existing demographic values instead of replacing them.“

- Click Yes.

- The Program Activity Demographics page is updated with data from the selected survey. Data from both surveys is now listed.
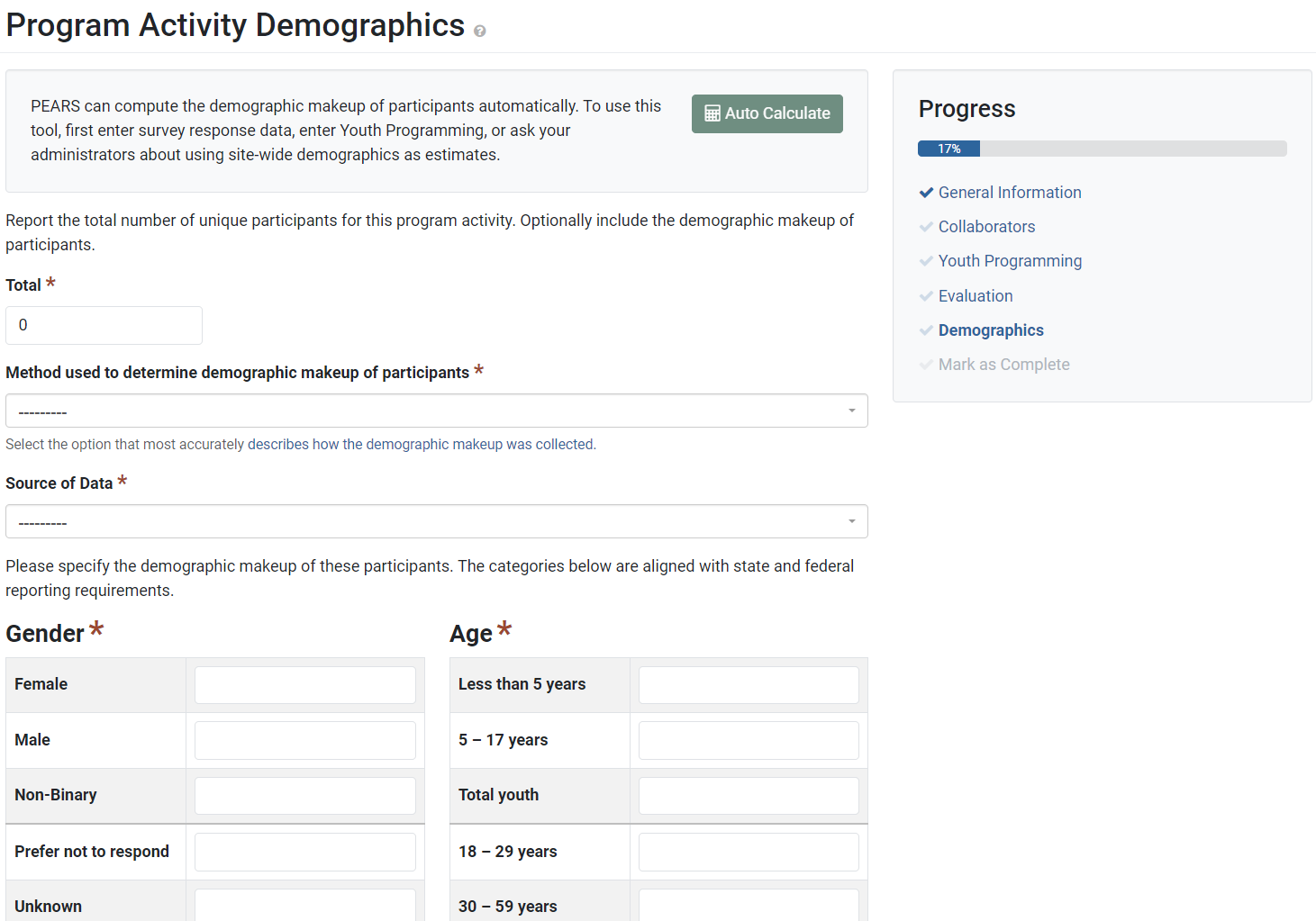
- Click Save and Continue to save the page and move to the next section or click Save to save progress and view the record details.

NOTE:
The Auto Calculate will make the following adjustments in classification as it calculates the demographics.
Pre-K is counted in Less than 5 years
1-12 grades, Not in school, and Special Education is counted in 5-17 years
Post High school is transferred into 18-59 years
All other fields should match up simply.