- From the PEARS homepage, hover the cursor over the Plan menu and click on Surveys:
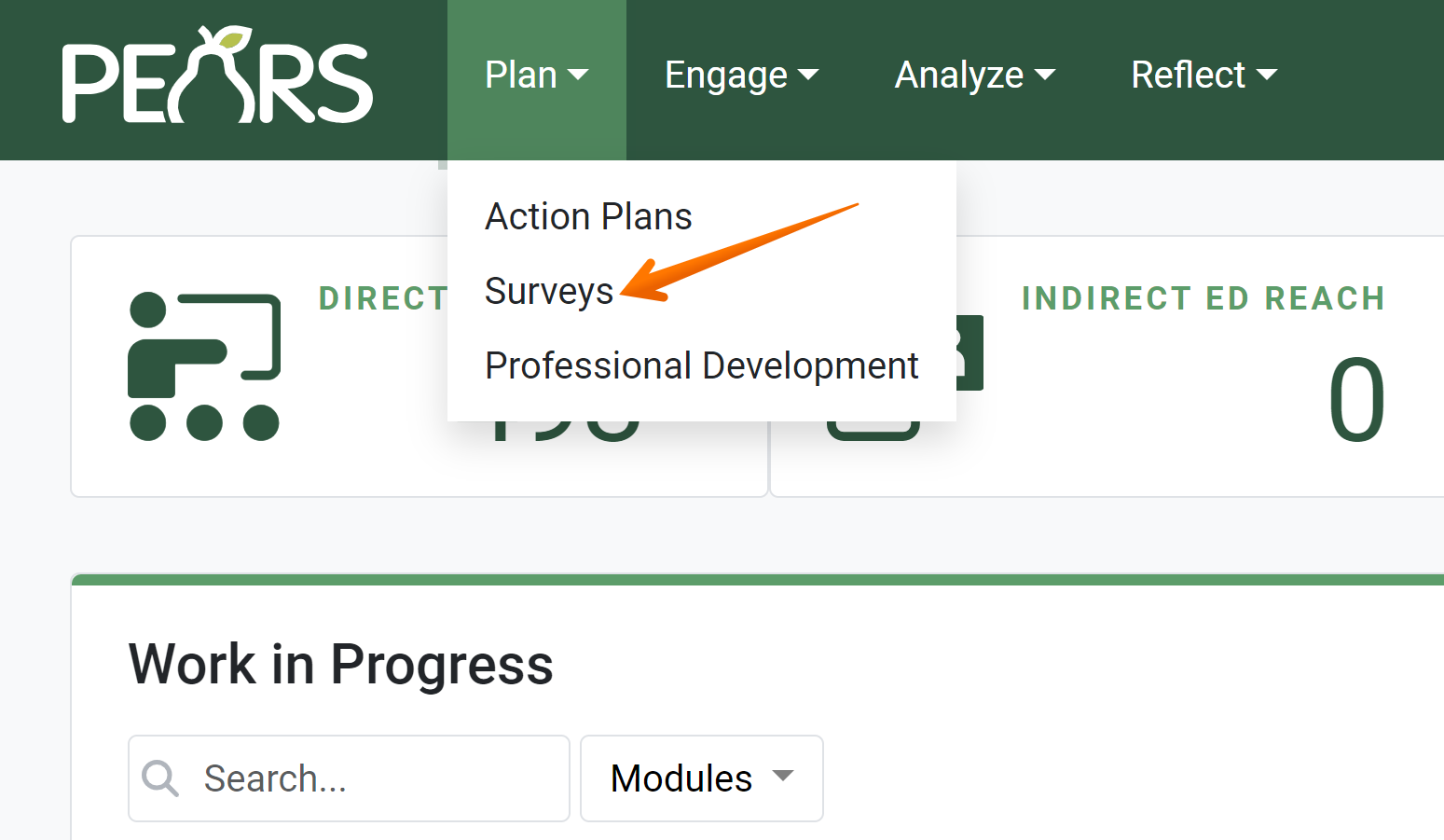
The Surveys list displays. By default this will show a list of active surveys only.
- If the desired survey is not yet active, click the x next to the Active filter.
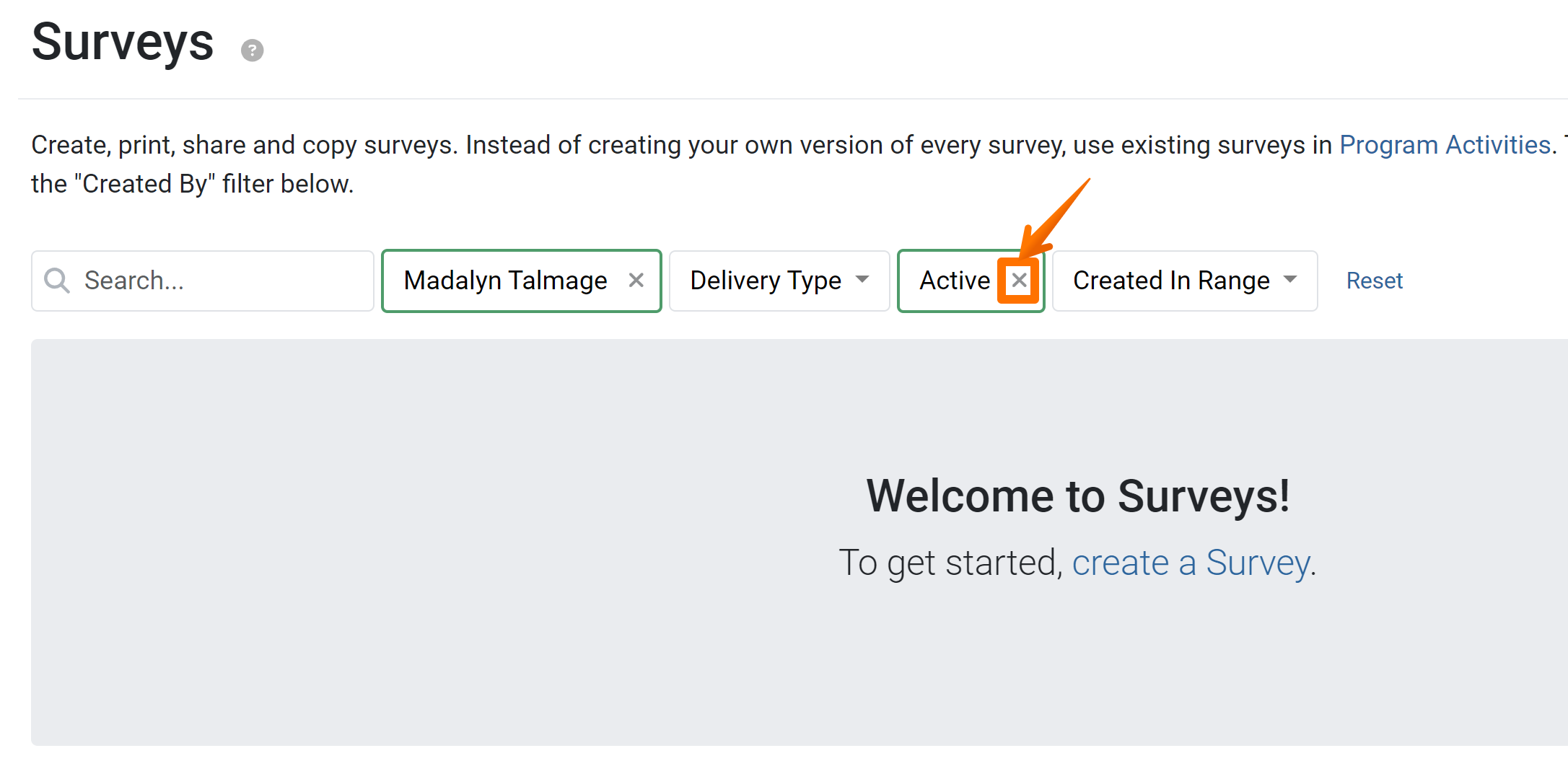
- Click the Title of the survey to be formatted.
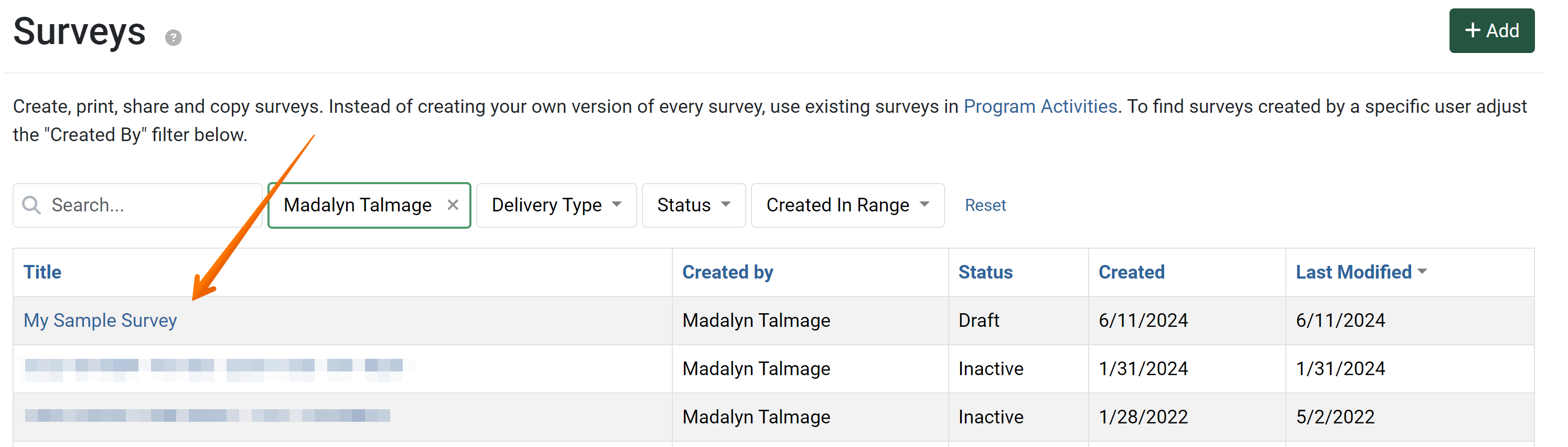
- The Survey Detail View displays. Click the Questions link in the progress pane.
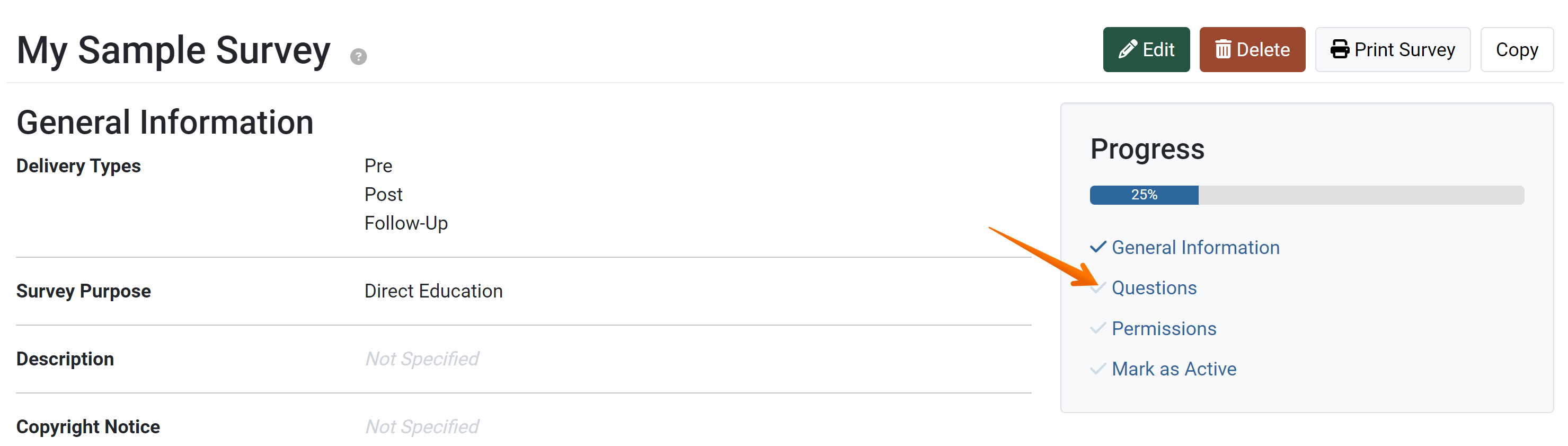
The Questions page is displayed. - Click and Drag questions into the desired order.

- Click the Not Numbered button of any headings or questions to not be numbered.

- Click the Increase Depth button of any question to indent the question.

- Click the Asterisk button to mark a question required

- Click the Lock button to lock the question

- Click the Continue button to proceed to setting up the survey’s permissions.
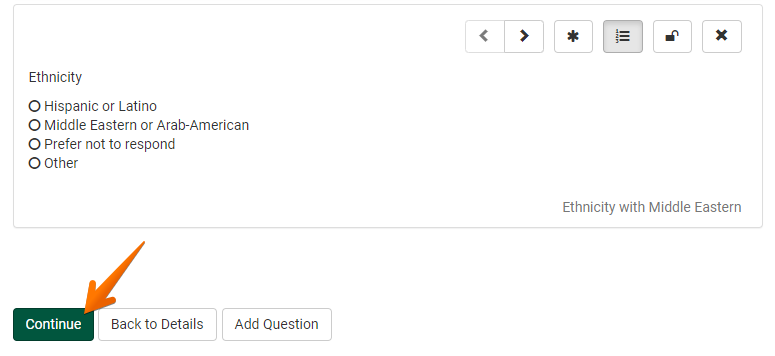
NOTE:
If you followed the steps from the Article on how to Add Questions to a Survey, Skip ahead to step 5
✓ TIP:
Most of the time, headings should be marked not numbered.
✓ TIP:
By default, questions and headings are numbered, indicated by the numbered list icon:

To remove numbering, click this icon. The numbering is removed, indicated by the list icon that does not include numbering:

To view the survey questions as they will appear when data is being entered, go to the detail view of the survey. The questions are displayed as a numbered or non-numbered list, based on the selection for each question.
To remove numbering, click this icon. The numbering is removed, indicated by the list icon that does not include numbering:
To view the survey questions as they will appear when data is being entered, go to the detail view of the survey. The questions are displayed as a numbered or non-numbered list, based on the selection for each question.
✓ TIP:
Increasing the depth of questions within a section, or related and multi-part questions, can help a block of questions appear connected.
NOTE:
PEARS surveys have a maximum of 3 layers of depth, including the default depth setting. Questions may only increase in depth one layer from the preceding question.
NOTE:
Locking a question will prevent it from being removed from future copies of this survey.
✓ TIP:
If this button, along with the x button to the right of it are missing, the question is already locked.
! CAUTION:
Locking a question may complicate editing copies of this survey. Questions will be locked, even if you copy a survey you created. We recommend leaving questions unlocked, if your organization and workflow allow you to do so. If you need to lock questions, it may be helpful to save a draft of the survey in which all questions are unlocked. This can make it easier to create an edited iteration of the survey later on, without having to start over completely.