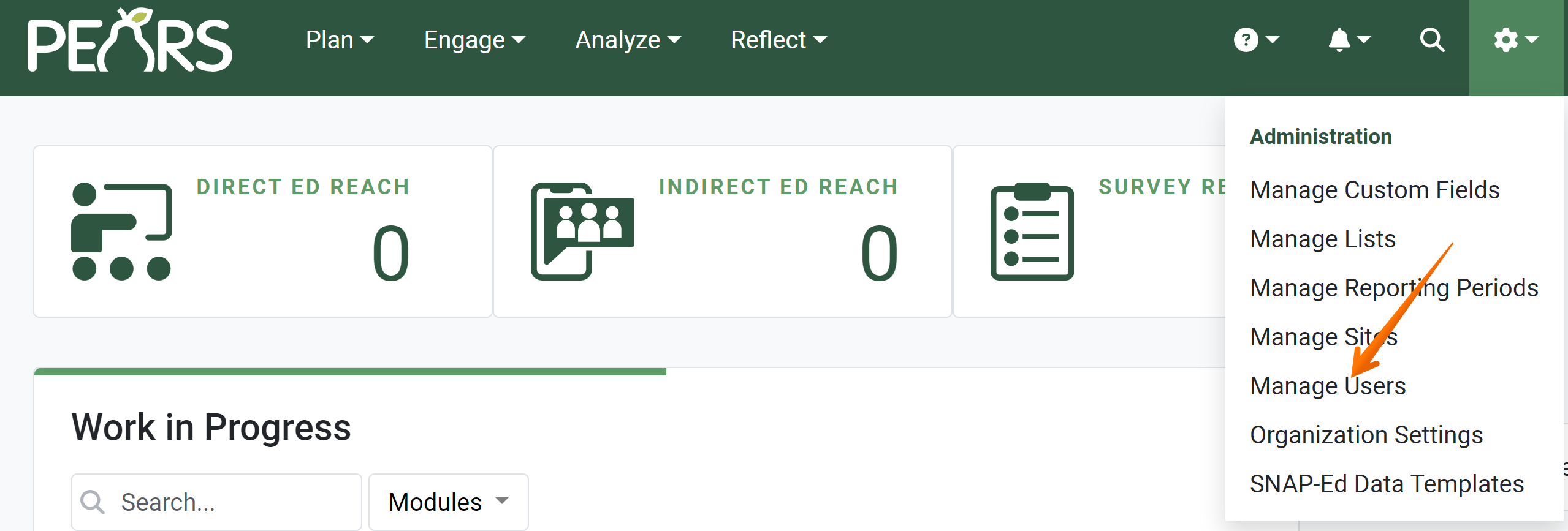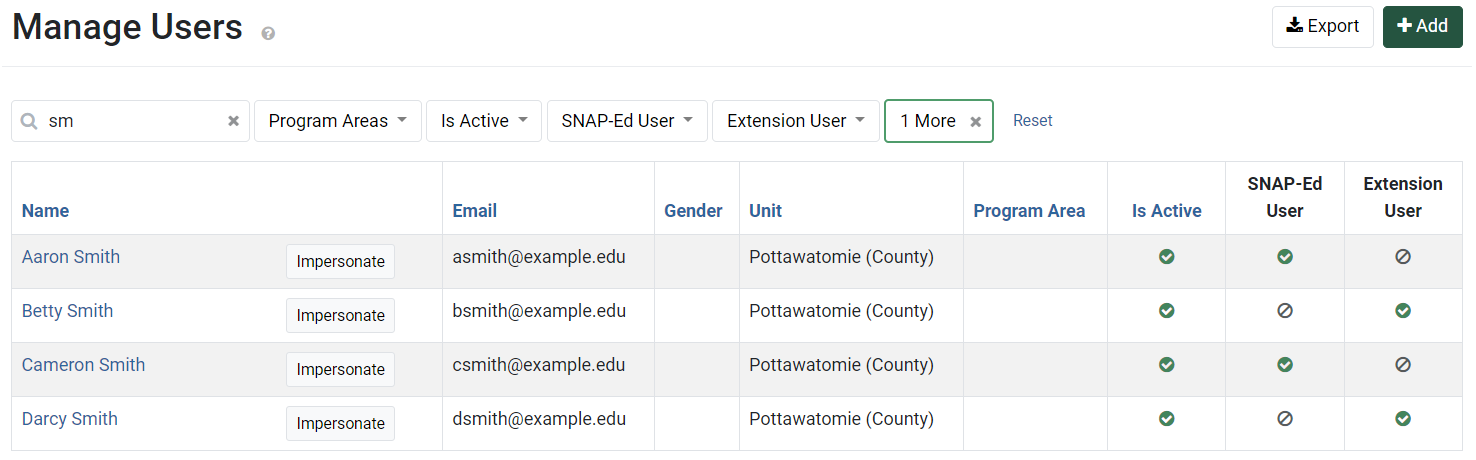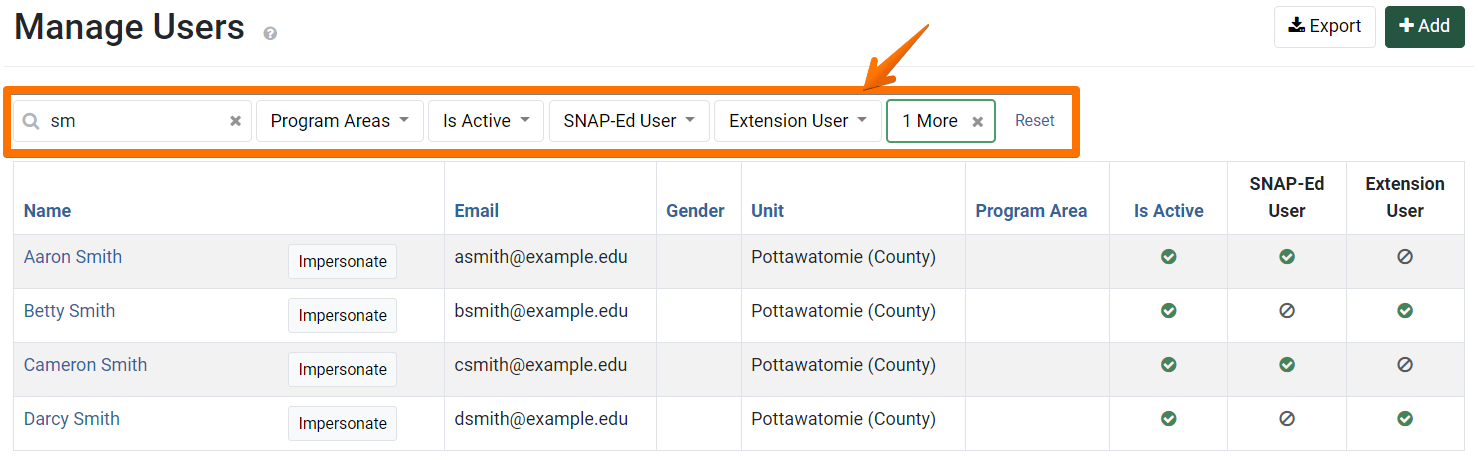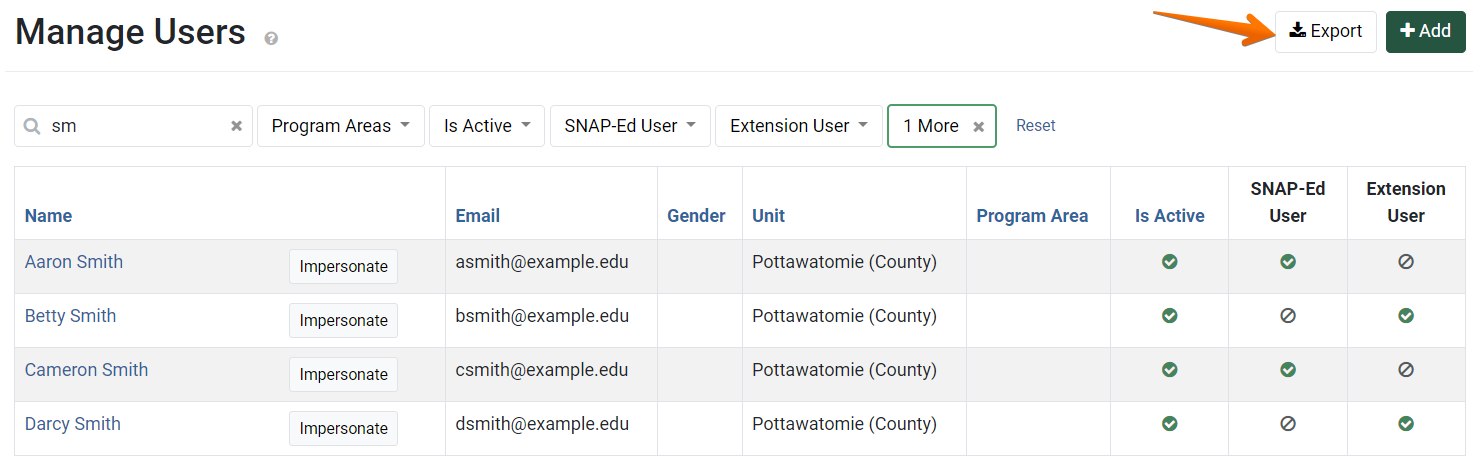User Managers and Organization Administrators can use the Manage Users page to add, edit, or deactivate user accounts. Staff with these roles can also export user account data. Exporting user data allows you to check user account details and permissions in bulk. The following article provides more information on exporting user data from PEARS. To jump to a specific section, click on one of the links below:
Access the User Export
Export Data from PEARS to Excel
Export Sections (SNAP-Ed & Extension)
Each export includes the following components, located in different data tabs:
- Codebook
The first tab in every export lists details about the export, including: the name of the user who exported the data, a timestamp for the export, and a list of filters used when the data was exported.
Below the export details, a description of every field in the export is listed.
- User Data
The next tab lists the majority of user account data for the selected users. This tab lists general information about the users account, including: user id number, user name, email, unit, program area (if applicable), department, and position. This tab also lists information about the permissions assigned to the user’s account, including: viewable units, viewable program areas (if applicable), and editable users.
The User Data tab also lists the number of Program Activities, PSE Site Activities, Success Stories, and Indirect Activities that the users have created.
Export Sections (Extension Only)
For organizations that use PEARS to report Cooperative Extension data, the user export includes two additional data tabs:
- Program Area Team Members
For organizations that use program area teams, each staff member’s team and role can optionally be specified on their PEARS account. The user export allows administrators to quickly view the distribution and roles of staff in each program area team.
- Quarterly Effort Report Checkup
This tab can help administrators quickly determine if staff are meeting reporting deadlines for the Quarterly Effort report. A column for each of the most recent quarters is listed. “1” indicates a Quarterly Effort record has been completed.
Tips for Analyzing Export Data
- Enable editing
When the export file is first opened, it is in “protected view.” In order to edit the export, go to the top of the document and click the Enable Editing button.
- Freeze top row
If a large data set is exported, scrolling through the data will hide the column titles at the top of the page. To view the column titles at all times, use the “Freeze top row” feature in Excel. To enable this feature, select View from the toolbar. Then, click Freeze Panes and select Freeze Top Row.
- Filter and Sort
To analyze a sub-set of data, select Data from the toolbar and use the Sort and Filter features. For example, the user export is automatically sorted by user id. Alternatively, the sort feature could be used to sort the list by name, unit, supervisor, position, etc.
NOTE:
The User Account export is only available for Organization Administrators and User Managers.
✓ TIP:
See the PEARS Directory for a list of your organization's User Managers and Organization Administrators
.
To add another user as a User Manager or Organization Administrator, please contact a current Organization Administrator.
To add another user as a User Manager or Organization Administrator, please contact a current Organization Administrator.
✓ TIP:
By default, the users list shows all active users in alphabetical order by first name.
Use the Search bar or filter options to include inactive users or to narrow the list to a sub-set of users.
Use the Search bar or filter options to include inactive users or to narrow the list to a sub-set of users.
NOTE:
Many fields listed for each user account are optional (such as department and position). Your organization can choose to list staff member departments and positions, if this would be helpful. Otherwise, these fields can be left blank.
✓ TIP:
For more information on how to use Excel, please ask a colleague within your organization or see the documentation provided by Microsoft: https://support.microsoft.com/en-us/excel.