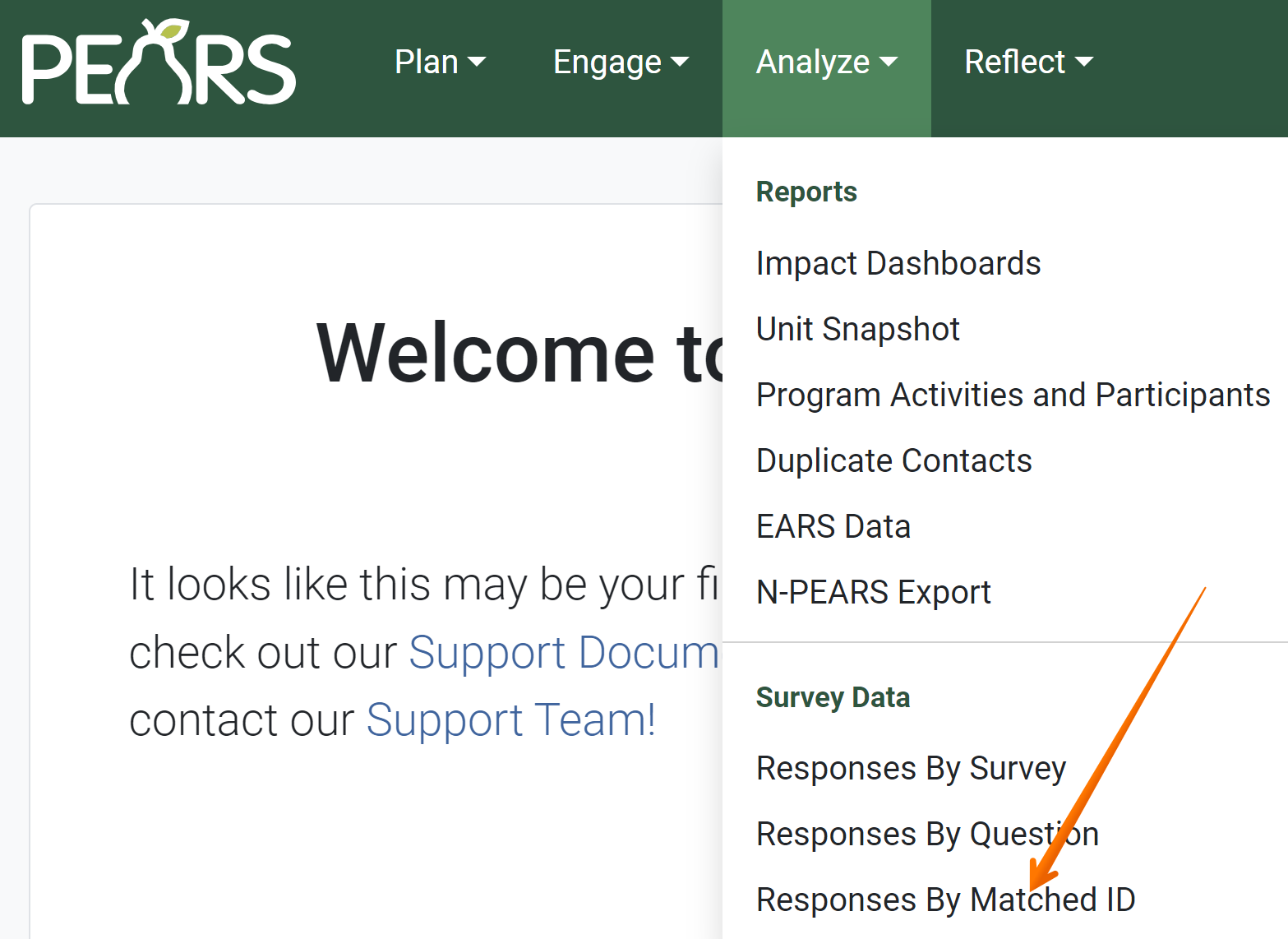Under the Analyze menu, exports for each module and for survey data are listed. Exports allows users to download data from PEARS into an Excel spreadsheet. Three types of survey exports are available in PEARS: Responses by Survey, Responses by Question, and Responses by Matched ID. Users can export data from surveys they have entered (or surveys they have access to view). Once the data is exported, users can perform further analysis using tools within Excel.
The Responses by Matched ID export lists all survey data recorded in PEARS for a specific survey and uses a unique identifier to compare responses from different time periods (pre, post, follow-up, retrospective). To use this export, a survey must include a question with the “Unique Identifier” question type. These types of questions are specially coded in PEARS, allowing the system to automatically match pre and post responses for the each participant. In the export, pre and post responses are listed side-by-side for analysis.
The following article provides more information on the Responses by Matched ID export. To jump to a specific section, click on one of the links below:
Access the Responses by Matched ID Export
Export Data from PEARS to Excel
- Use the filter and search tools, as needed, to find the question to be exported.

- Once the correct question has been identified, click the Export button.

- A window appears with export options.

- Select a time frame for the survey responses you would like to export.
Optionally select a Reporting Period. Survey responses collected during this reporting period will be exported.
Alternatively, select a date range. Survey responses collected during this date range will be exported.
- Optionally select to Code Values.
Check this box if you would like to analyze survey data based on the coded numeric value associated with the response to each question. If this box is selected, the numeric value for each response option will display in the export instead of the response option text.
- Once all options have been selected, click Export.

An Excel document containing response data from the selected survey is downloaded onto your device.
Responses by Matched ID Export Sections
Each export includes the following components, located in different data tabs: Codebook, Summary Statistics, Response Data, and Matching Errors.
- Codebook
The first tab in every export lists details about the export, including: the name of the user who exported the data, a timestamp for the export, and a list of filters used when the data was exported.
Below the export details, a description of every field in the export is listed.
- Summary Statistics
PEARS automatically generates some statistical data. The next tab lists a summary of common statistical analysis data. The selected survey question is listed, and a separate row is listed for each response option.
For each response option, the following statistics are automatically calculated by PEARS: frequency, question total (n), percent of response, mean, median, mode, and standard deviation. A separate set of statistics is listed for each type of survey (Pre, Post, Follow-up, and Retrospective).
If both Pre and Post surveys are administered, PEARS also provides the change in percent and percent change data to compare Pre and Post data for each response option.
- Response Data
The next tab includes the survey responses participants have entered for the selected survey. Information about the related survey and program activity is included as well. Each row lists one participant’s responses to each survey question.
Program Activity Data:
The Response Data tab lists the name and ID of the program activity in which the survey responses were recorded. Other information about the program activity includes: the name of the user that created the program activity, the unit listed on the program activity, primary curriculum, and whether the program activity has been marked as complete.
Survey Data:
The Response Data tab lists information about the survey, including: the name and ID of the survey delivered, the method of survey response collection, and whether the survey was copied from another survey in PEARS.
Response Data:
The Response Data tab lists the survey responses recorded by each participant. The delivery date indicates when the survey was distributed. Each question in the survey is listed, along with the responses of each participant. Responses from different delivery periods (Pre, Post, Follow-up, and Retrospective) are grouped together. For surveys in which the Unique Identifier question has been completed correctly, responses from different time periods are shown side-by-side for each participant. The example below shows a comparison of Pre and Post responses.
- Matching Errors
The next tab lists any errors that occurred while matching responses from different delivery periods (e.g. Pre and Post responses, etc.) If the Unique Identifier recorded for each participant matches across all delivery periods, this section will be blank. If any matching errors occur, the error that occurred and the affected response will be listed in this tab. The name and ID of the associated Program Activity are also listed.
Tips for Analyzing Export Data
- Enable editing
When the export file is first opened, it is in “protected view.” In order to edit the export, go to the top of the document and click the Enable Editing button.
- Freeze top row
If a large data set is exported, scrolling through the data will hide the column titles at the top of the page. To view the column titles at all times, use the “Freeze top row” feature in Excel. To enable this feature, select View from the toolbar. Then, click Freeze Panes and select Freeze Top Row.
- Filter and Sort
To analyze a sub-set of data, select Data from the toolbar and use the Sort and Filter features. For example, the Responses by Matched ID export is automatically sorted by Program Activity ID. Alternatively, the sort feature could be used to sort the list of responses by unit, survey delivery date, etc.
- Excel formulas
Excel formulas such as SUM, COUNT, and VLOOKUP can be helpful for data analysis. The VLOOKUP formula can help combine data that is listed in separate tabs.
NOTE:
The Responses by Matched ID export is available for all PEARS users. The data available to each user is limited by their permissions.
✓ TIP:
For details on using a Unique Identifier question, see the following article: Add Questions to a Survey. Selecting a specific question type is outlined in step 7.
GLOSSARY:
A Unique Identifier is a specific combination of letters and numbers that is unique to each survey participant. A Unique Identifier can be used to track a participant's survey responses over time without collecting personally identifiable information. Each organization can determine their own method for creating Unique Identifiers. For example, a Unique Identifier may be the participant's initials and birth month.
✓ TIP:
The Responses by Matched ID export allows comparison of Pre/Post responses, as well as responses from different time periods. For example, you could also use this export to compare Post and Follow-up responses.
✓ TIP:
The data available for you to export depends on your permissions in PEARS. You can automatically view and export survey data from surveys and Program Activities that you have created in PEARS. The following permissions can give you access to export additional survey data:
Survey Permissions (see linked article for more details)
Editable User permissions
Data Manager role in PEARS
NOTE:
Only surveys that include a Unique Identifier type question will be included in the Responses by Matched ID list.
✓ TIP:
By default, the Responses by Matched ID list shows all active surveys that are attached to a completed Program Activity. Surveys are listed in alphabetical order by title. Click the Filter button or use the Search bar to include inactive surveys or to include surveys that are attached to Program Activities that are not yet marked as Complete. You can also use the Search and Filter options to narrow the list to a sub-set of surveys. After selecting filter criteria, make sure to click the Apply button at the bottom of the filter list.
✓ TIP:
If a Reporting Period is selected, the Start Date and End Date are no longer required.
EXAMPLE: Matching Errors
The person recording the survey response may forget to provide an ID or may mistype an ID. If matching errors occur, the ID collected in a "Pre" survey will be different than the ID collected in a "Post" survey, and PEARS will not be able to match up the participant's responses over time.
✓ TIP: Unique PEARS ID of Response
PEARS automatically assigns an ID number to each survey response. This ID number is different than the unique identifier collected in the survey itself. The unique PEARS ID is automatically assigned by PEARS within the database. The Unique PEARS ID of each response is listed on both the Response Data tab and the Matching Errors tab. The Unique PEARS ID can help you determine which survey response was affected, if you would like to edit the response to the unique identifier question to fix matching errors.
✓ TIP:
Only Data Managers can edit survey responses that were collected via a public link.
Data Managers for your organization are listed in the PEARS Directory
Data Managers for your organization are listed in the PEARS Directory
✓ TIP:
For more information on how to use Excel, please ask a colleague within your organization or see the documentation provided by Microsoft: https://support.microsoft.com/en-us/excel.