- From the PEARS homepage, hover the cursor over the Plan menu and click on Surveys:
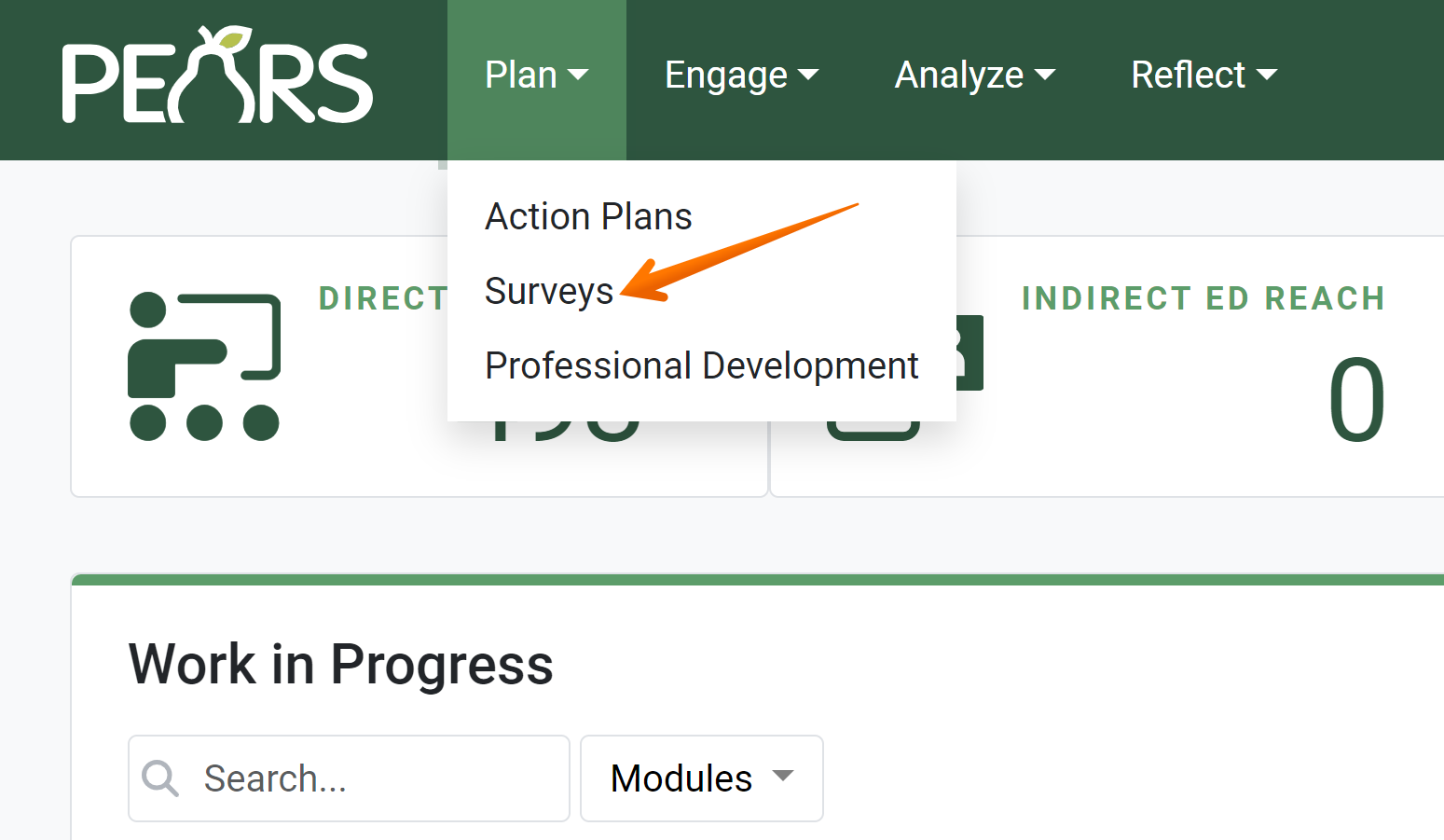
- The Surveys list displays. Click the green Add button:
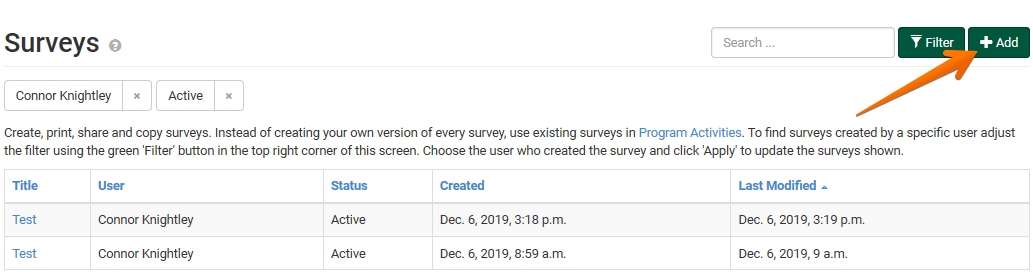
- In the field labeled Title, add a title for the survey:

- Place the cursor in the field labeled Purpose. Direct Education will be the default selection. Change the selection to Performance Review:

- In the field labeled Delivery Types, select all delivery types for which this survey will be used (e.g. User Review, Supervisor Review):

- In the open text field labeled Description, enter a description for the survey as well as any additional notes you would like to include, as shown:

- In the text field labeled Copyright notice, if applicable, record any applicable copyright notices (e.g. if the survey was written by another author):

- Optionally, the indicator next to the text saying Allow entering response data as aggregate counts may be toggled to allow data to be entered into this assessment in aggregate formatting:
 If the indicator is toggled, it will change color to dark green:
If the indicator is toggled, it will change color to dark green: - Click the Browse button and upload a Print Version of your survey, if available.

- In the File Attachments field, upload related files as needed. To upload files, click Select to choose files from the computer’s file explorer. Alternatively, drag and drop files into the gray area.

You may upload many different types of files, including: Word documents, PDFs, Excel workbooks, jpg, png, and others. - Click Save to save your progress or Save and Continue to save the page and move to the next section.
✓ TIP:
The red asterisk * next to the heading of a field indicates that the field is required. You will not be able to save the record until you have added input into that field.
✓ TIP:
To remove an item from the Delivery Types field, click the  icon on the left side of the item.
icon on the left side of the item.
 icon on the left side of the item.
icon on the left side of the item.
✓ TIP:
Only one print version may be uploaded.