From the PEARS homepage, hover over the Engage menu and click on Partnerships:
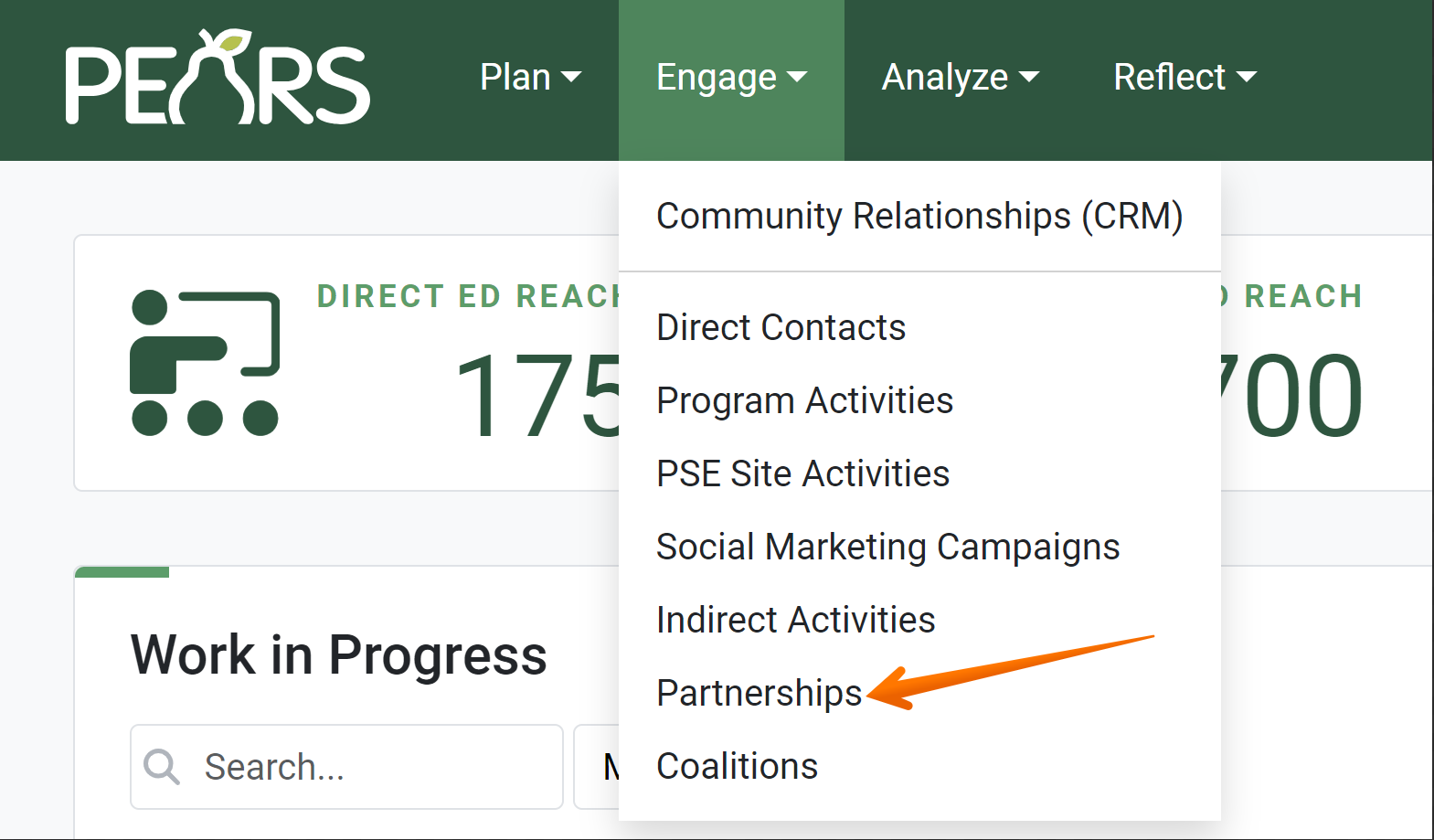
The partnerships list displays:
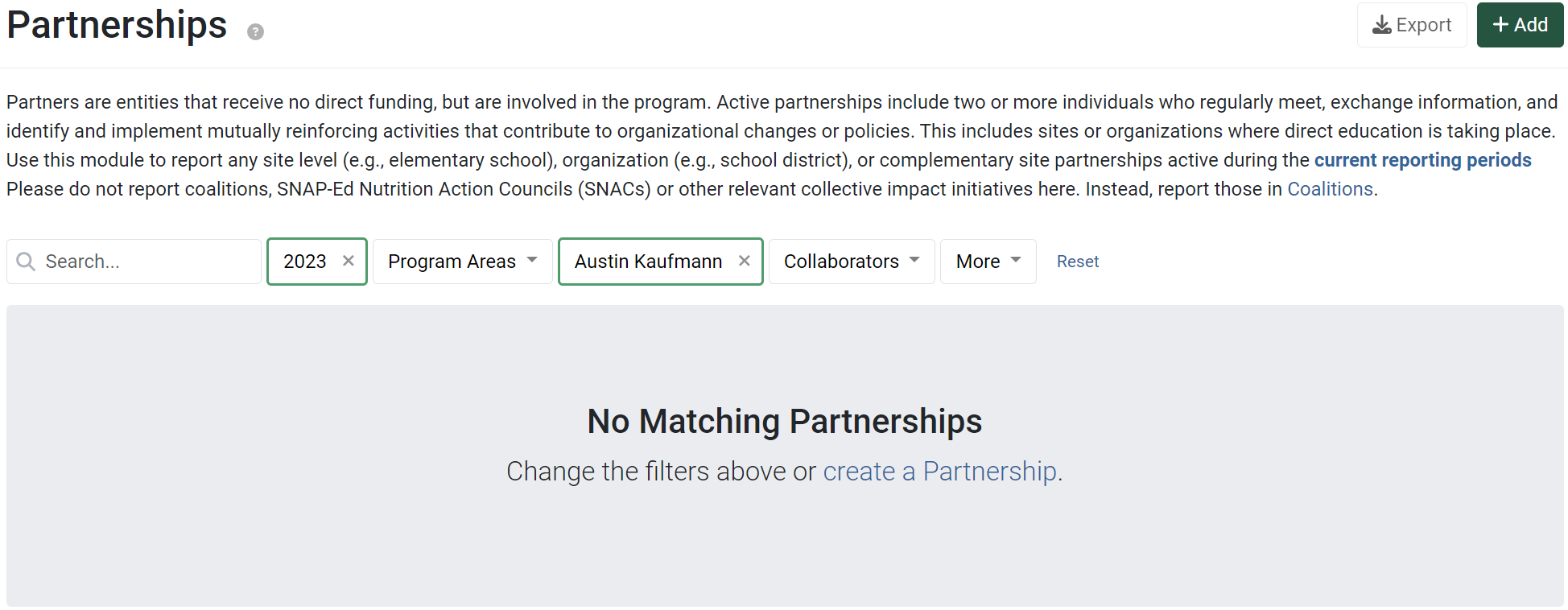
Click the green Add button:
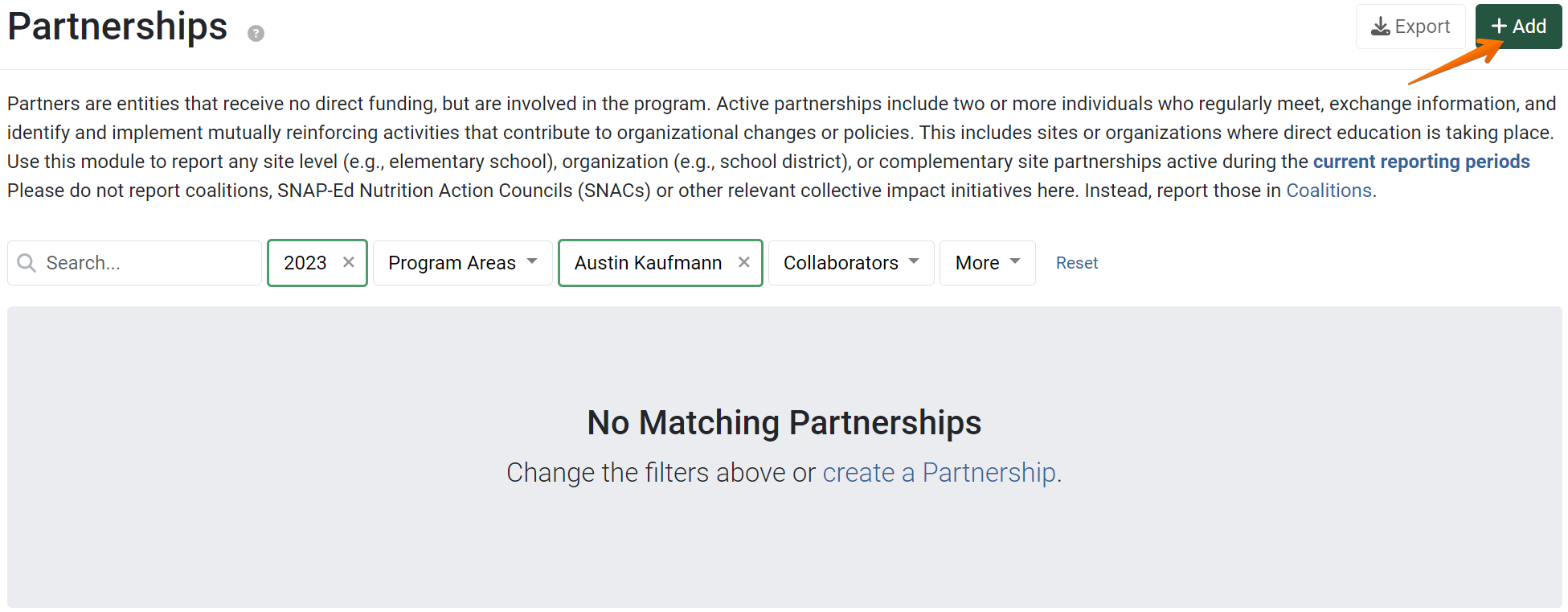
- In the field labeled as Partnership Name, add a title for the partnership:

- In the drop-down field labeled Program Area, choose which program area the Partnership will be associated with:

- From the field labeled as Action Plan, select an Action Plan.

- From the Site field, select the primary site where the partner is located:

- Select the primary unit that the partnership is located in from the drop-down menu labeled as Unit:

- In the drop-down field labeled as Jurisdiction Level, select the level at which the partnership seeks to make changes:

- Assign the type of partnership to your record from the drop-down menu labeled as Type of Partnership:
- Choose the types of assistance that the partner received and was provided to the partner in the fields labeled as Assistance received from this partner and Assistance provided to this partner:
- Optionally, if the partner is the recipient of SNAP-Ed funding of any type, indicate as such in the field labeled Does this partner receive any direct SNAP-Ed funding:
- Check the corresponding boxes for any type of intervention the partner has been involved with (Direct Education, Social Marketing, or Policy, Systems & Environment Changes):
Optionally, in the Comments field, add any helpful information not captured in the previous fields.

In the File Attachments field, upload related files as needed. To upload files, click Select to choose files from the computer’s file explorer. Alternatively, drag and drop files into the gray area.
Many different types of files may be uploaded, including: Word documents, PDFs, Excel workbooks, jpg, png, and others:
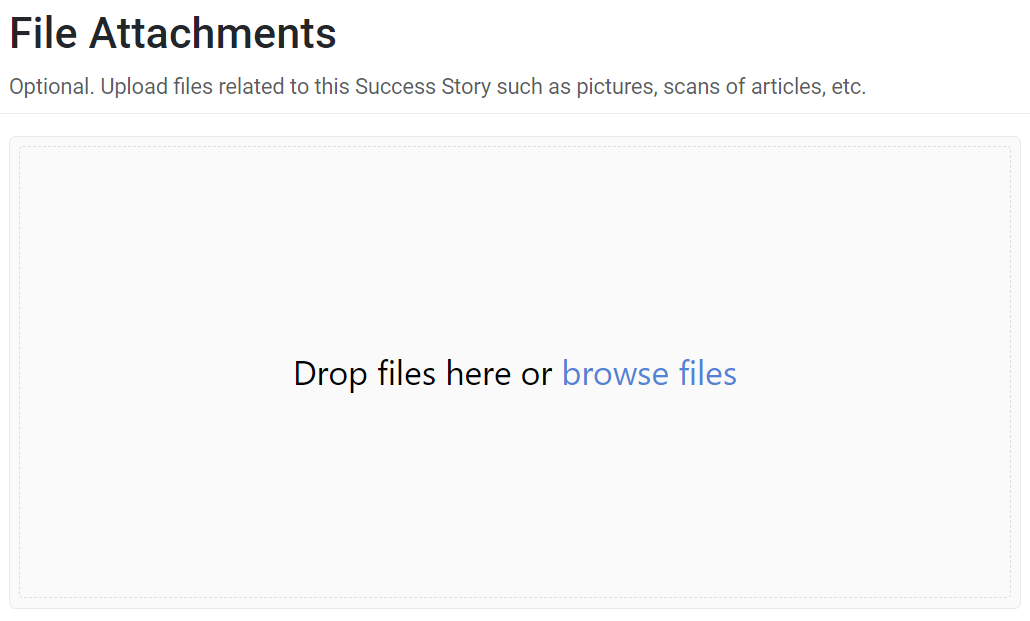
- When all the information that needs to be associated with this record has been added, click Save and Continue to move on to next section, or click Save to go back to the overview page for this partnership:

✓ TIP:
The red asterisk * next to the heading of a field indicates that the field is required. You will not be able to save the record until you have added input into that field.
✓ TIP:
The program area field will only display if your organization has more than one program area.
✓ TIP:
The action plan field will only display for extension organizations.
✓ TIP:
If you cannot find the site you need, you may need to add it. Type the name in the field and click the Add Site button.
✓ TIP:
The unit field is used to grant unit-level permissions.
NOTE:
For more information about defining jurisdiction levels, see Jurisdiction Level Definitions.
✓ TIP:
For more information about defining assistance, see Partnership Assistance Definitions.
✓ TIP:
Subgrantees are not considered recipients of direct SNAP-Ed funding.




