From the PEARS homepage, hover over the Engage menu and click Program Activities:
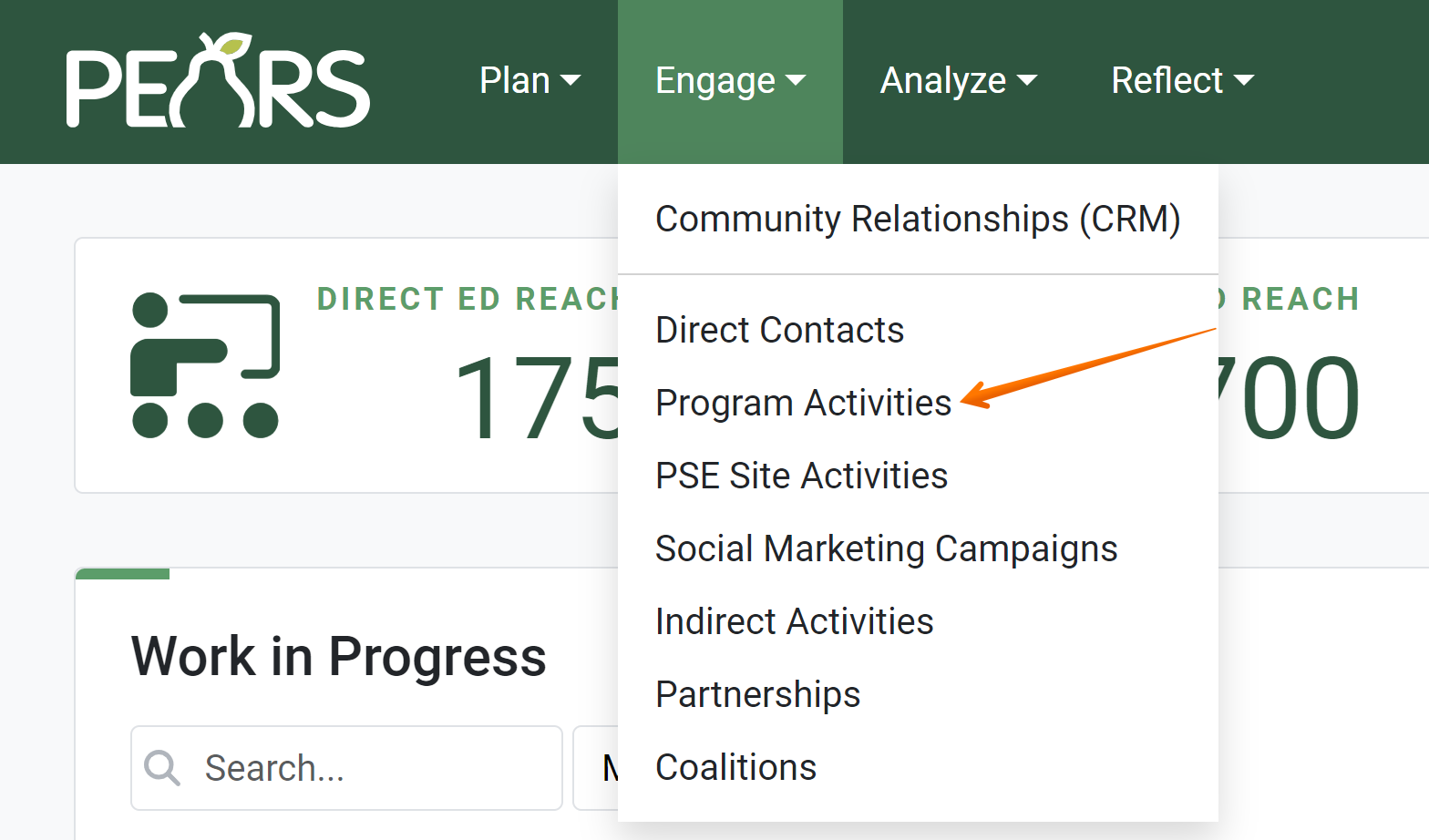
- The Program Activities list displays. Select a Program Activity to edit.
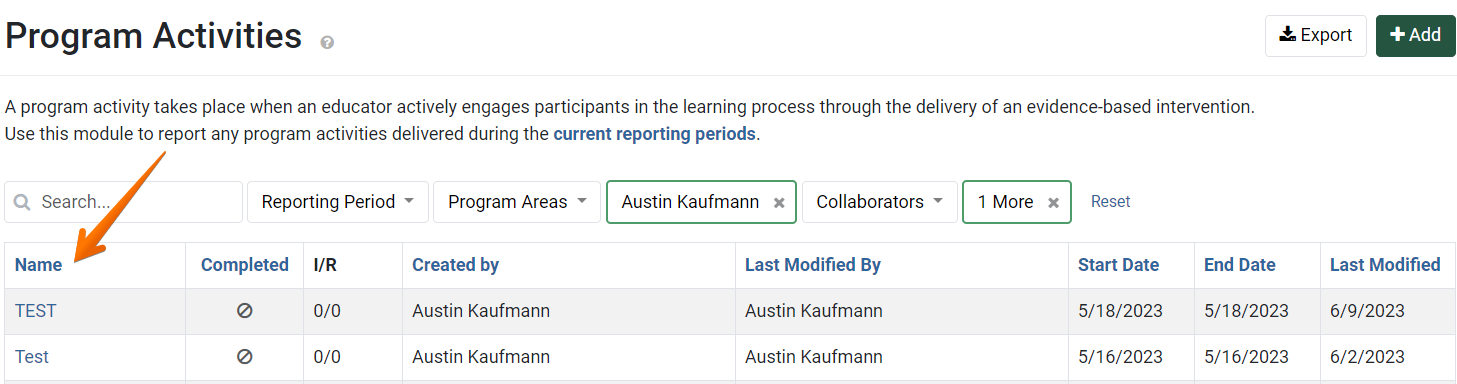
The Program Activity details display. Click SNAP-Ed Custom Data:
The SNAP-Ed Custom Data page displays.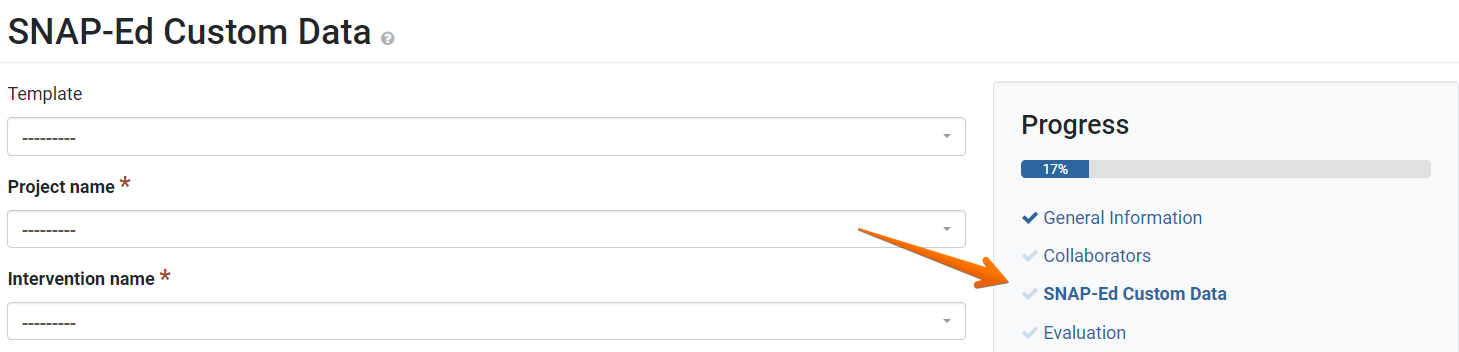
- If applicable, select a template. Other fields on the SNAP-Ed Custom Data page will be automatically filled out, based on the template selected.

Select the Project name from the dropdown list.
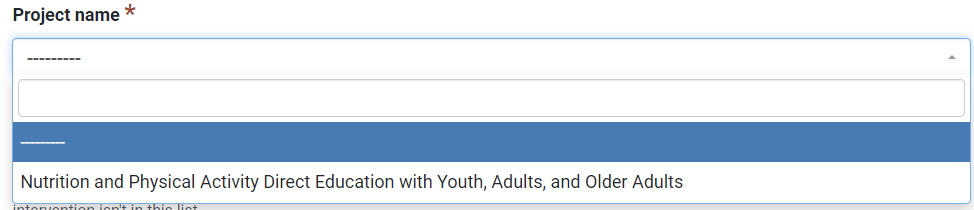
From the drop-down list, select the intervention associated with the program.

- Select all priority indicators addressed with the Program Activity. More than one indicator may be selected.

- If the Target audiences field is listed, select all groups the Program Activity is designed to reach. More than one group may be selected.

- By default, the setting field is populated based on the site selected on the Program Activity Information page. If needed, select a different setting from the drop-down list.

- In the Primary curriculum field, select the curriculum on which the program is primarily based. Only one curriculum may be selected.

- Next, in the Additional curricula field, optionally select other curricula used to develop the Program Activity. More than one curriculum may be selected.

- Select the intervention topics covered in the Program Activity. More than one topic may be selected.

- Optionally, indicate whether the Program Activity included a food demonstration.

- If yes is selected, an field appears to indicate what recipe(s) were used. Optionally, recipe titles or descriptions may be added.

- Click Save and Continue to save the page and move to the next section or click Save to save progress and view the record details.

✓ TIP:
By default, your Program Activity list shows records that you have created in the current reporting period. Use the filter dropdowns (Reporting Period, Program Areas, Created by, etc.) to filter for another set of records.
✓ TIP:
Organization Administrators can optionally create SNAP-Ed Custom Data templates via the SNAP-Ed Data Templates admin page. For more information on creating templates, see the following article:
Manage SNAP-Ed Data Templates.
NOTE:
Creating templates for the SNAP-Ed Custom Data page is optional in PEARS. Some organizations may choose not to create templates. Please see your Organization Administrator with any questions regarding templates.
✓ TIP:
The red asterisk * next to the heading of a field indicates that the field is required. You will not be able to save until you have added input into that field.
✓ TIP:
If you would like to report an intervention name or curriculum that is not listed, contact a Programming Manager to request an addition to the list. Programming Managers for your organization are listed in the PEARS Directory.
✓ TIP:
Organization Administrators and Programming Managers can edit the items listed in the following fields:
Project name
Intervention name
Priority indicators
Target audience
Primary curriculum/additional curricula
Objectives
Staff members with these roles are listed in the PEARS Directory. Please contact these individuals with any questions: https://pears.io/accounts/directory/
For more information about managing these lists, see the following article: Manage Lists.
For more information about managing these lists, see the following article: Manage Lists.
✓ TIP:
Organization Administrators can optionally hide the following fields:
Target audience
For more information about managing these fields, see the following article: Manage Organization Settings.
✓ TIP:
The Primary curriculum can only be listed once. This curriculum is not able to be selected in the Additional curricula field.
NOTE:
Occasionally, more than one curriculum is used to create the content and messaging for an intervention. Which, if any, additional SNAP-Ed approved curricula were used to develop the content and messaging for this Program Activity?
✓ TIP:
The EARS form lists 18 potential topics on which an intervention may be focused. Select the intervention topic(s) covered by this Program Activity.
GLOSSARY
A food demonstration takes place when food (including beverages) is consumed by participants. When determining if an activity is classified as a food demonstration, guidance from your state or implementing agency should take precedence.