- From the PEARS homepage, hover over the Plan menu and click on Surveys:
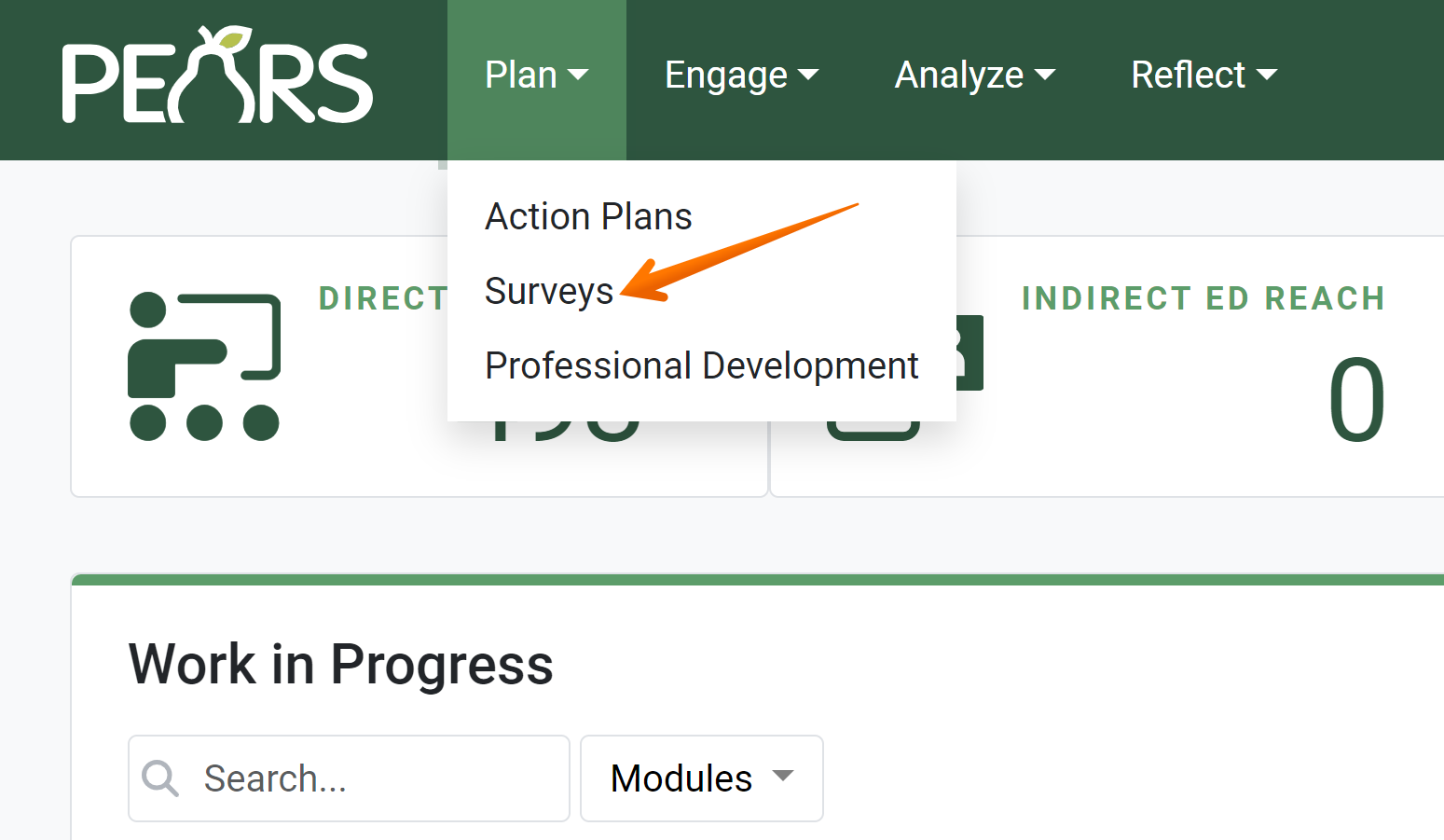
- The Surveys list displays. By default this will show a list of active surveys only.
If the desired survey is not yet active, click the x next to the Active filter.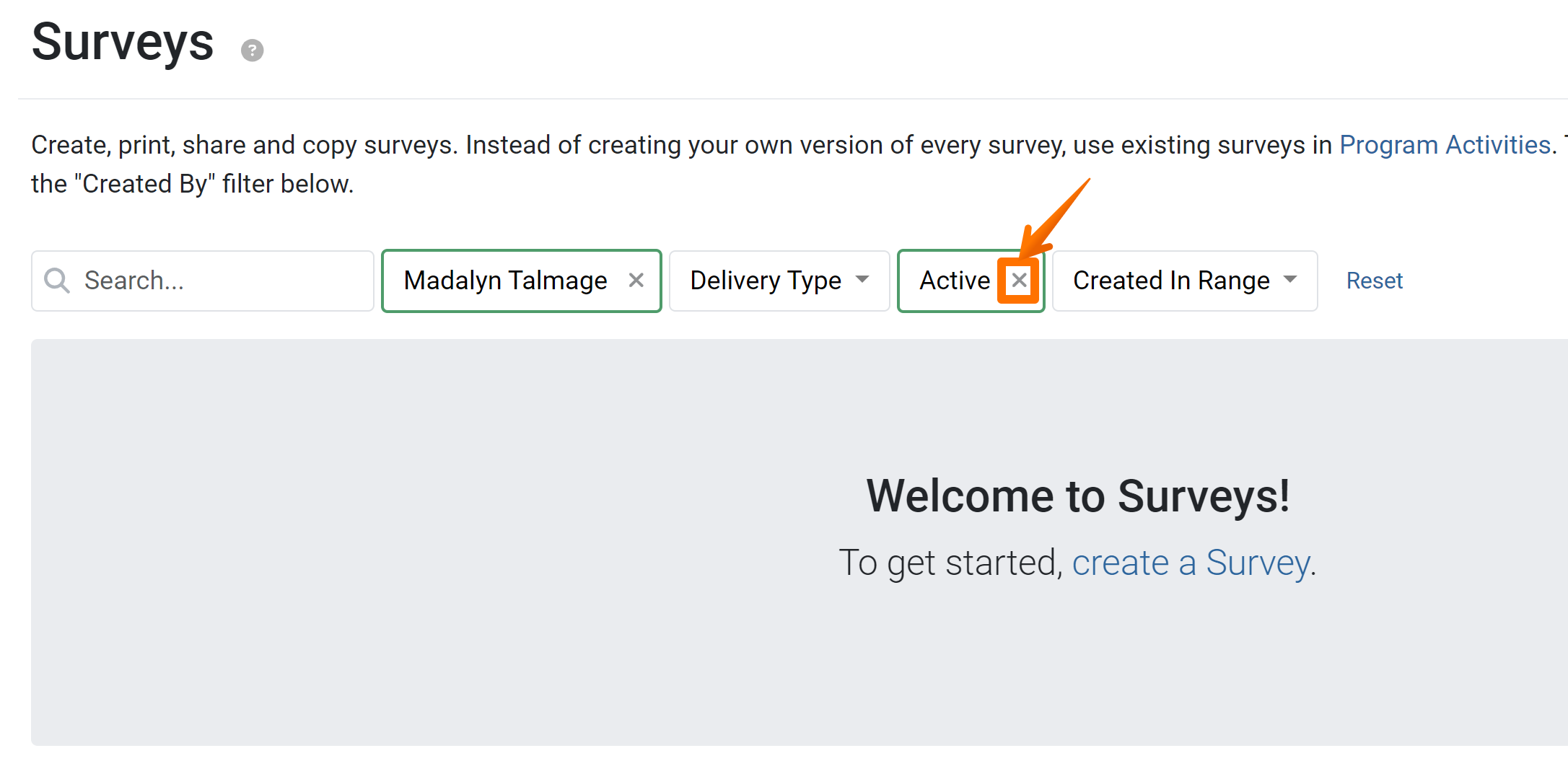
- Click the Title of the survey to add questions to it.
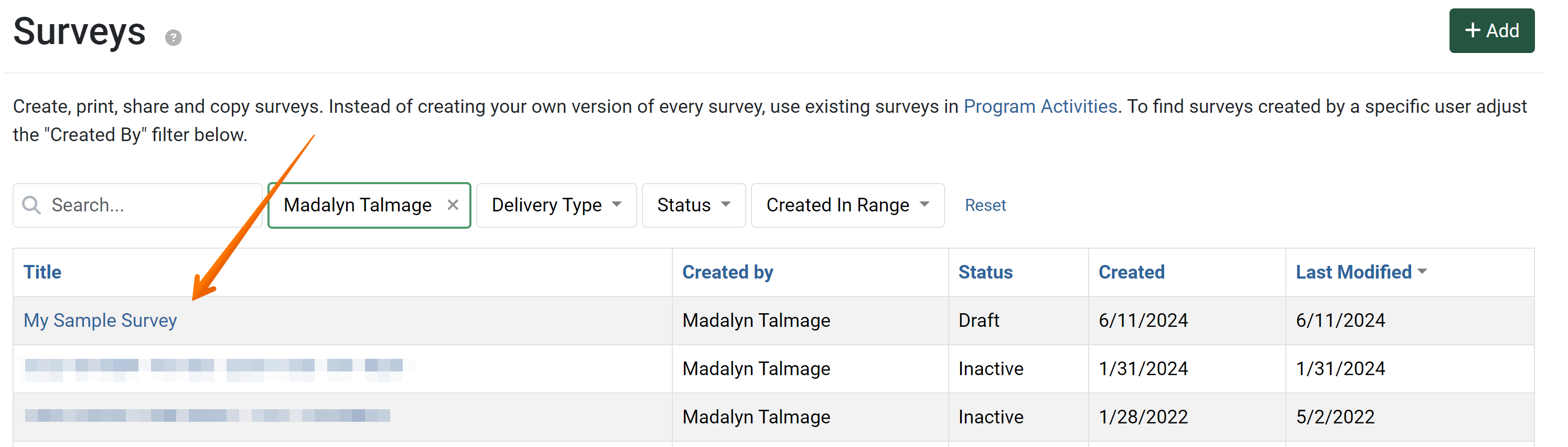
- The Survey Detail View displays. Click the Questions link in the progress pane.
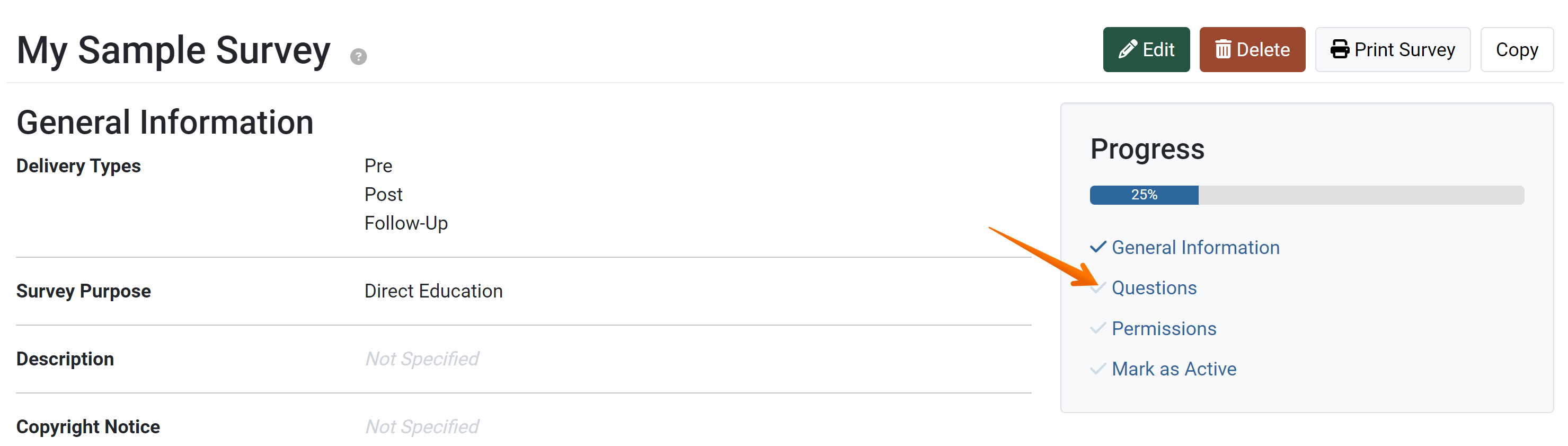
- The Questions Page displays. Click the Add a Question link.
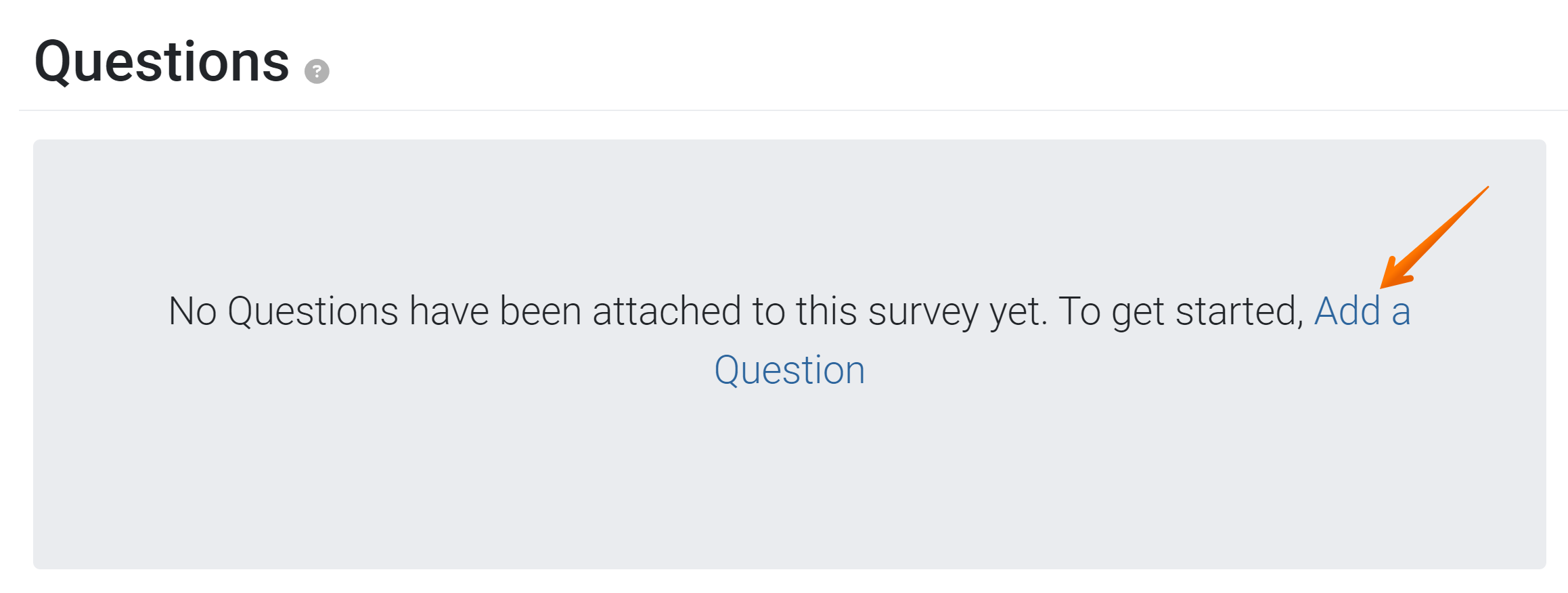
- The Question Library displays:

Use the search and filter options to search the question library for existing questions:
- The list of questions shown in the library is automatically filtered to show only questions that users within your organization have created. If needed, select a different option from the Author filter.

- The list of items shown in the library is automatically filtered to show only survey questions. If a block of text needs to be added, select Heading from the Question or Heading filter.

- Select the desired Question Type from the drop-down menu.
(E.g. Demographic question, Agree to Disagree Scale, etc.)
- If the Indicator and Metric filters are available, optionally filter for questions that align with the desired Indicator/ Metric.

A list of questions matching the selected filters is displayed:

- Search the results for specific wording by typing some of the question text into the Search box. The list of search results will narrow as words are typed.
A list of questions matching the selected filters and search criteria is displayed:
- To view the response options and coded values associated with a question, click the arrow next to the question text:

- To add a question to the survey, click the + button to the right of the desired question.

- The Questions page displays. Click the Add Question button to add another question to the survey.
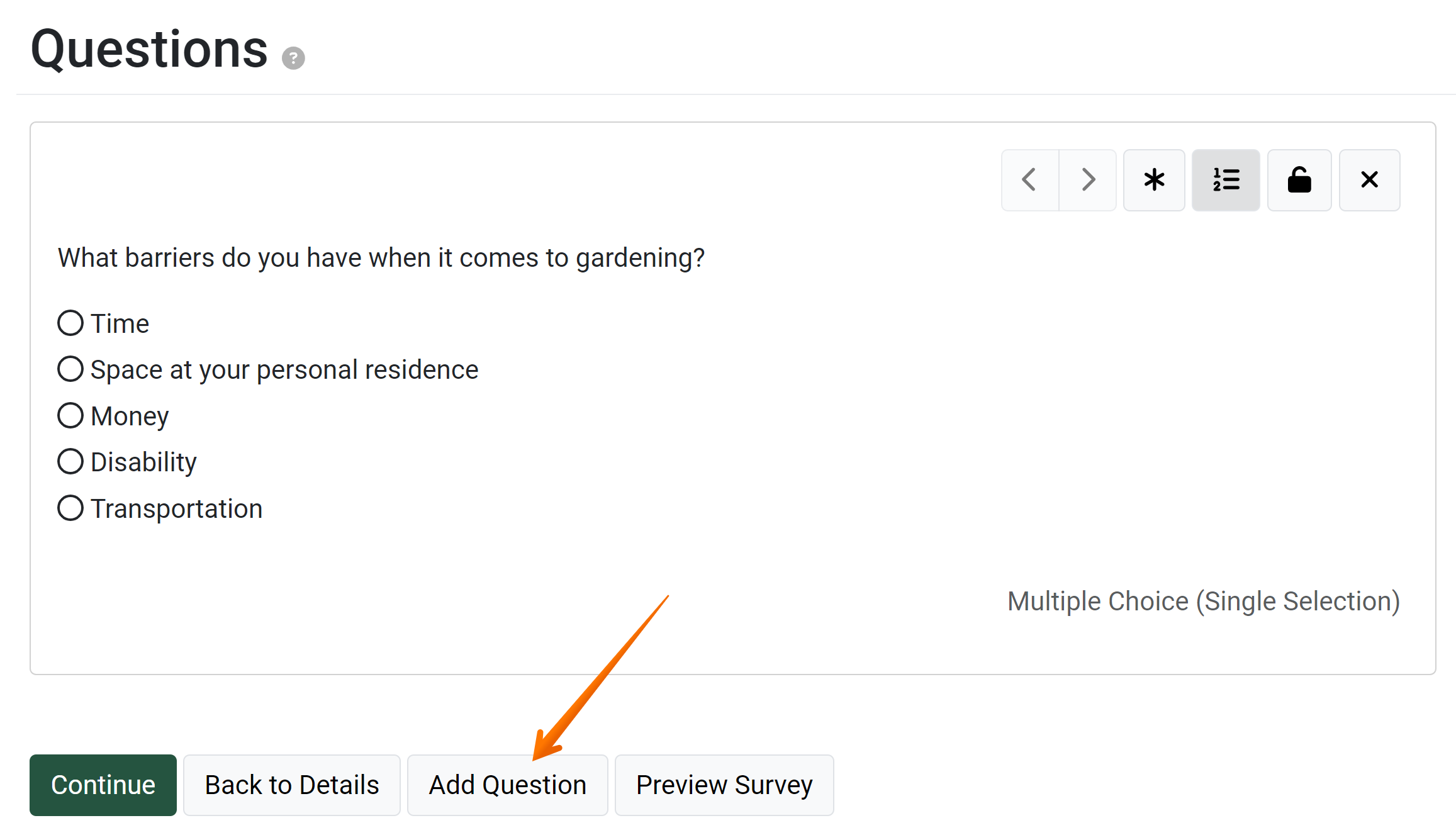
- Repeat steps 5 through 12 until all of the questions desired have been added.
- Click the Continue button to proceed to setting up survey permissions.
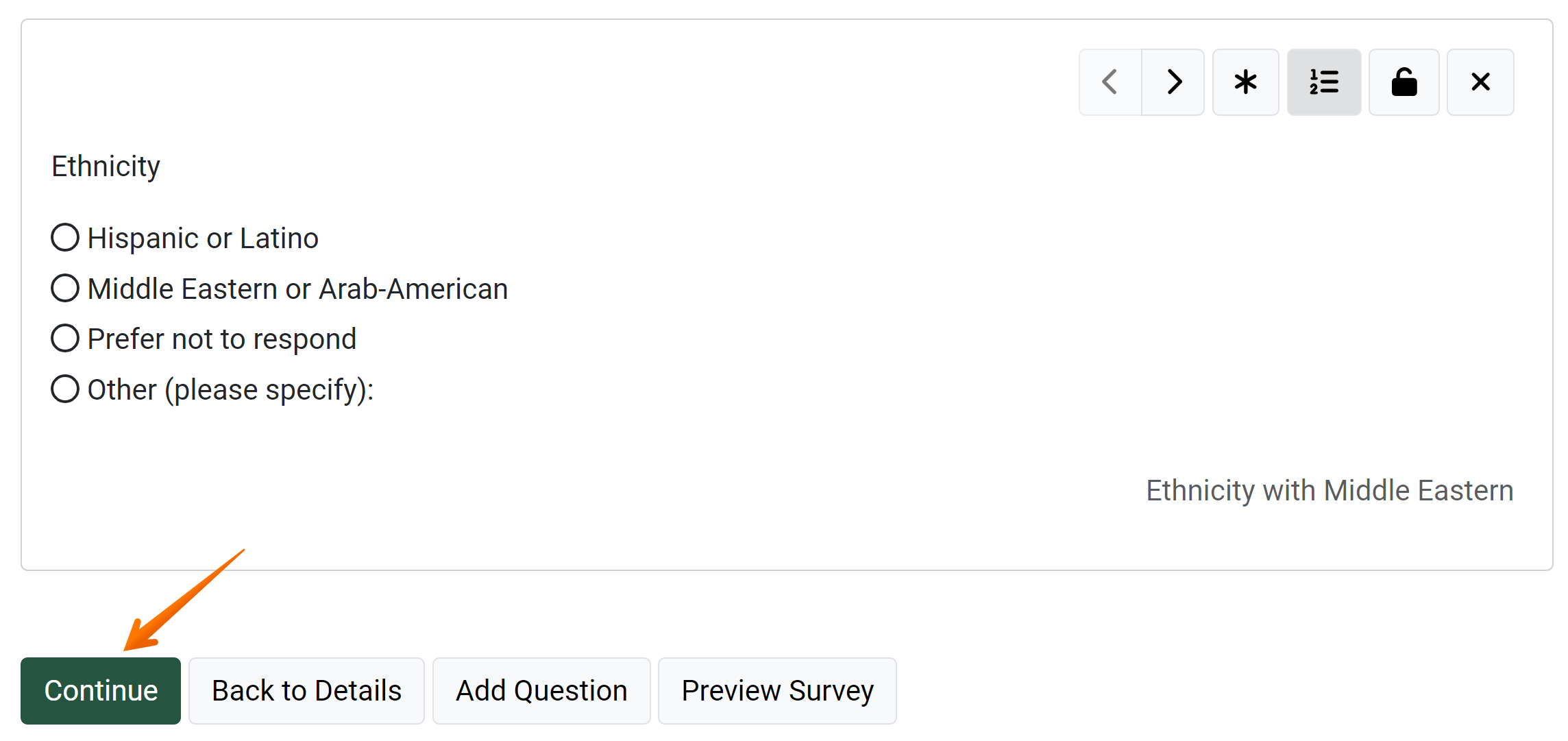
NOTE:
If following the steps from the article on how to Create a Survey, Skip ahead to step 5.
✓ TIP:
If there are too many survey options to look through, try using Filters to narrow the list of search results!
✓ TIP:
If there are already questions populated in this survey, the link to add a question will appear at the end of the page as a small button. See step 14.
GLOSSARY:
The Question Library is a list of all questions, across all organizations, that have been entered into PEARS. There is a good chance a question you want to ask has already been entered into PEARS. You may be able to save yourself a lot of time and effort by using an existing question from the library.
✓ TIP:
Filter options under the "Author" filter include:
My Questions - lists custom survey questions that you have created in PEARS
My Organization's Questions - lists all survey questions used by your organization
My State's Questions - lists all survey questions used by organizations from your state in PEARS
All Questions - lists all survey questions used by any organization in PEARS
GLOSSARY:
In PEARS a Heading can be a section header, block of text, instructions, or other supplemental information that you do not want to be attached to a question.
NOTE: Demographic Questions
It is imperative that you select the corresponding question type for each demographic question, (e.g. select the Ethnicity type to collect ethnicity demographic data.) Failure to do so will prevent demographic information from being automatically calculated by PEARS.
NOTE: Unique ID Questions
If you would like to use the Responses by Matched ID export to analyze survey responses, make sure you include one question with the Unique Identifier question type. Do not include more than one Unique Identifier question.
NOTE:
The Indicator and Metric filters are only available for organizations that use PEARS for SNAP-Ed reporting.
NOTE:
If a search returns no results, and no similarly-worded questions exist that you would like to use, you can add a custom question. Follow this link for instructions on adding a custom question:
Add a Custom Question to a Survey
✓ TIP:
Some formatting options are available for surveys created in PEARS. For more information on how to format a survey, see the following article:
Format a Survey.
GLOSSARY:
Breadcrumbs are a trail of links visible at the top of the page. These links show the path of webpages that got you to the current page. Breadcrumbs keep track of your location within PEARS and help easily navigate to previous pages.
✓ TIP:
PEARS automatically saves progress as questions are added to the survey. This page can be left at any point without losing progress.
