If a question needed for your survey is not already listed in the question library, create a new custom question. Please note that it is best to edit custom questions as soon as possible. Once a custom question is created, it is added to the survey library. If the question is added to any other surveys, you will no longer be able to edit the question.
- From the PEARS homepage, hover over the Plan menu and click on Surveys:
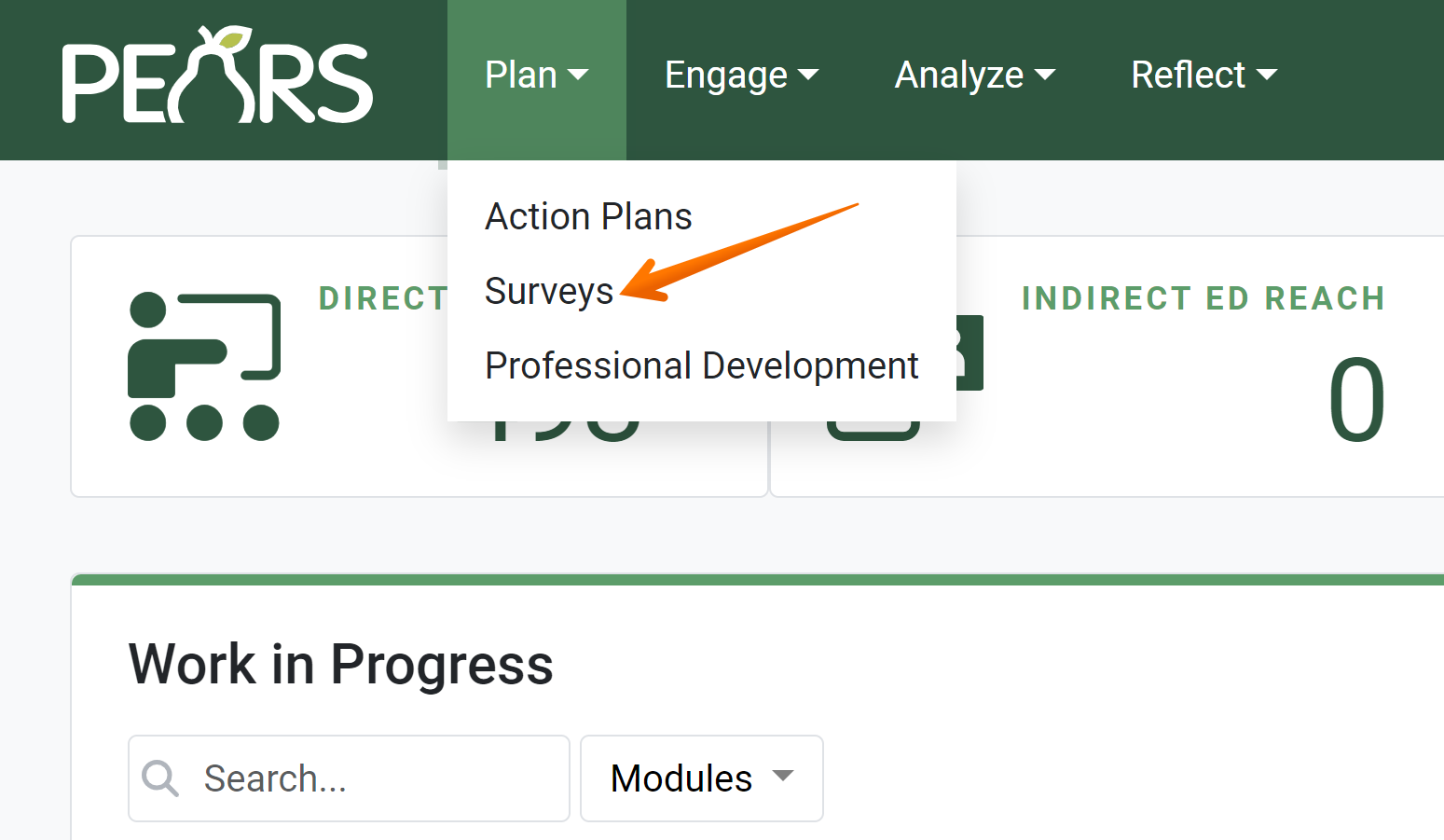
The Surveys list displays. By default this will show a list of active surveys only.
If the survey to have a custom questions added is not yet active, click the x next to the Status filter.
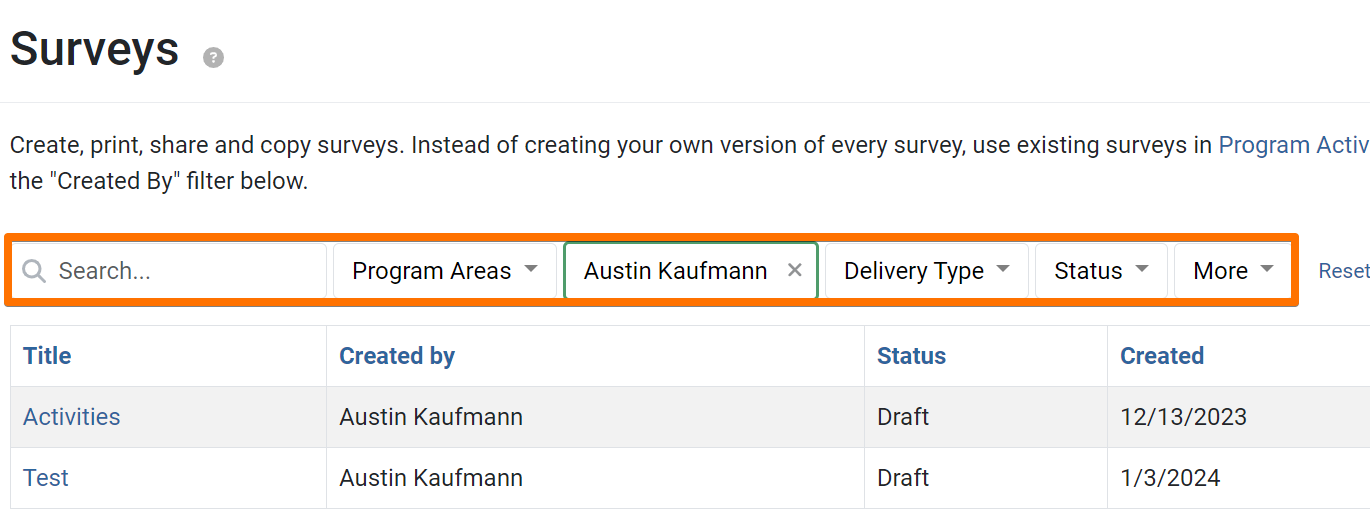
Click the Title of the survey to add a custom question.
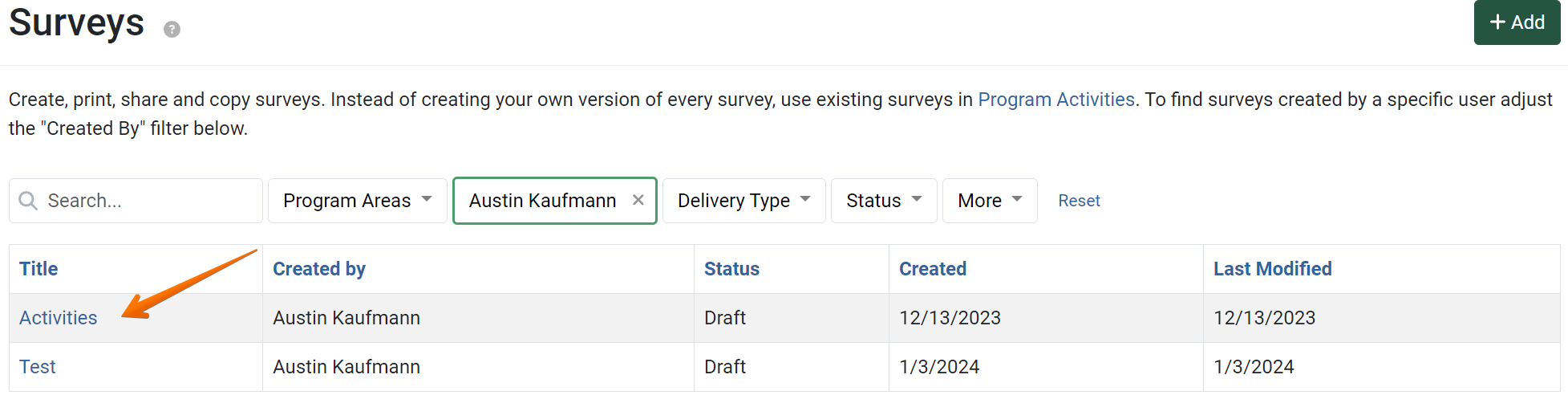
The Survey Detail View displays. Click the Questions link in the progress pane.
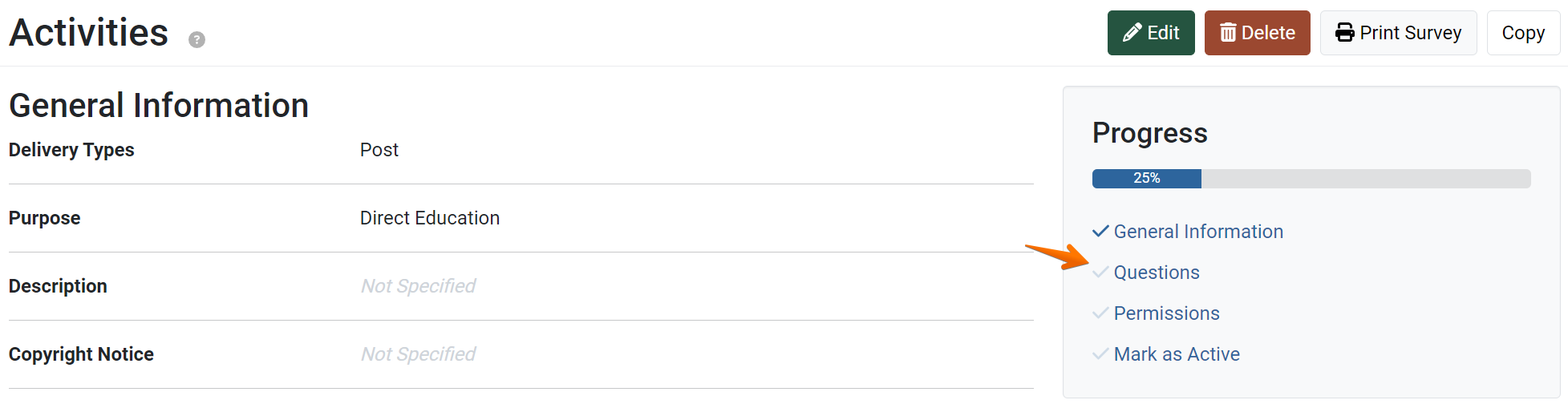
The Questions Page displays. Click the Add a Question link:
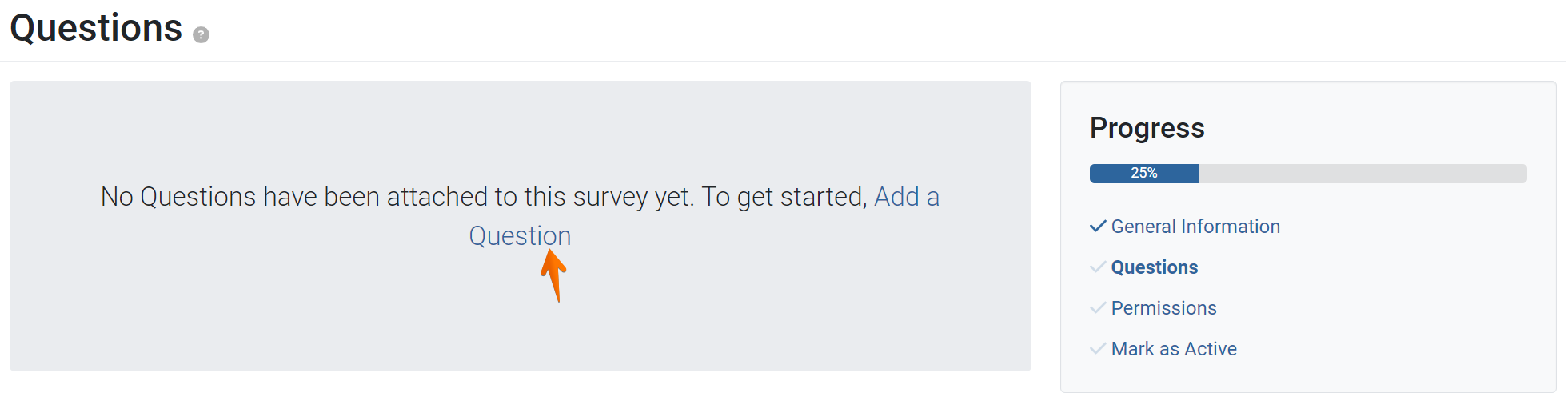
The Question Library displays:
 If the desired question is not listed, and no similarly-worded questions exist that would work, a custom question can be added.
If the desired question is not listed, and no similarly-worded questions exist that would work, a custom question can be added.Click the Custom Question link below the list of search results.

The Custom Question form displays:
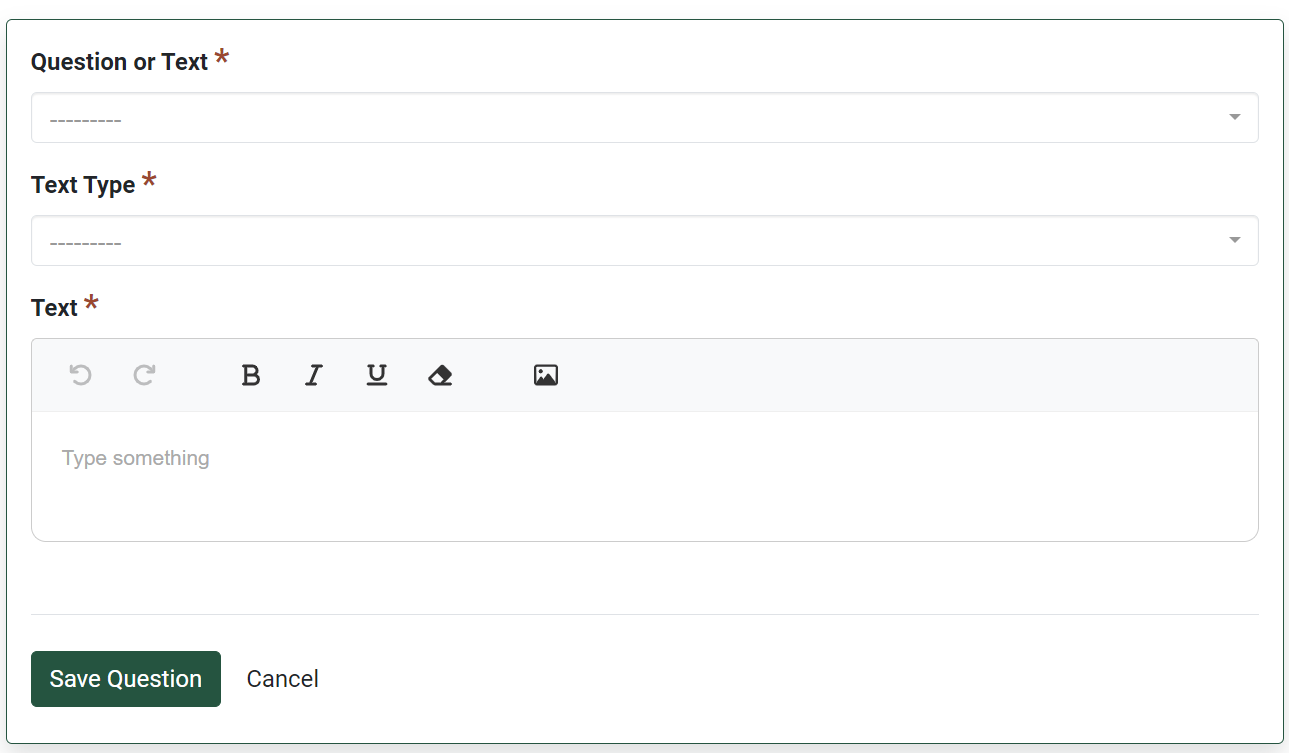
Select whether the custom question will be a Question or Text.
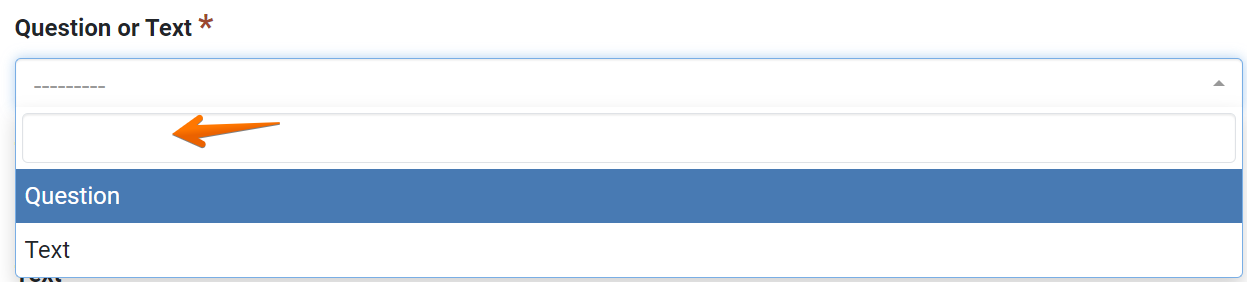
If it’s a Question, select the Question Type from the drop down menu.
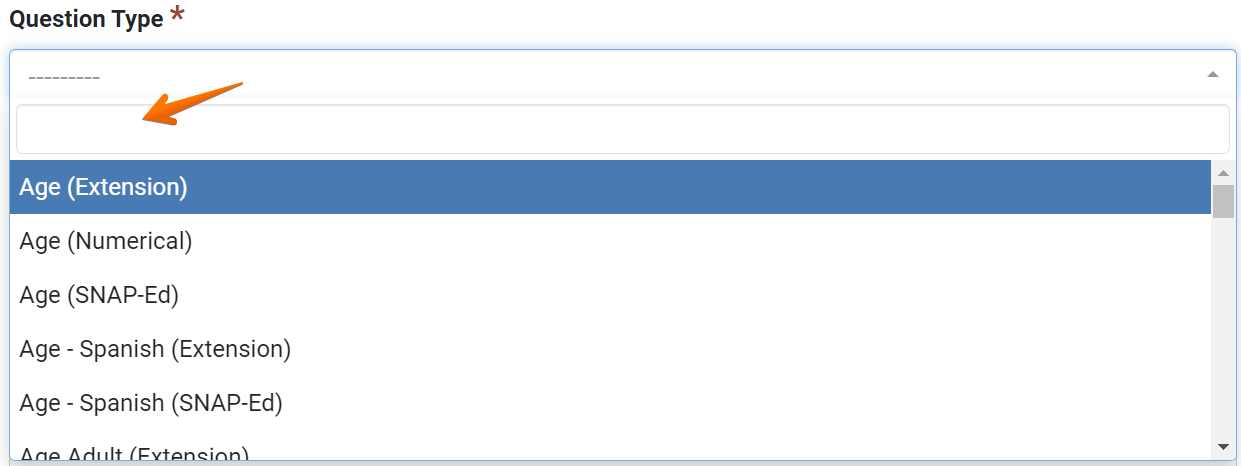
If it’s Text, select the text type from the drop down menu.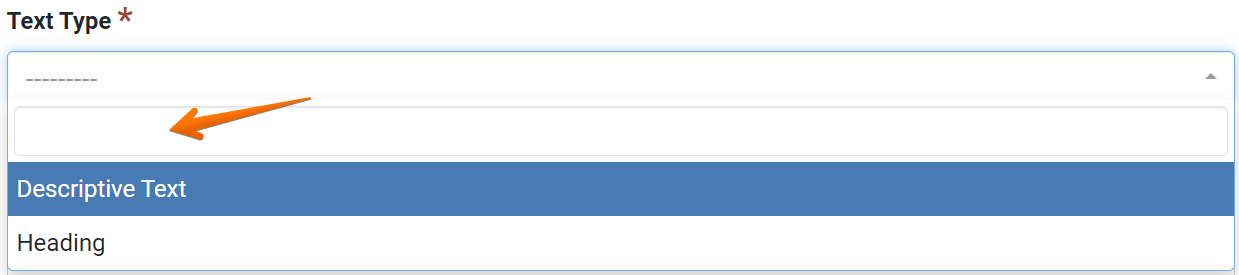
Type the question or text into the Text Box. As needed, use the text formatting options (Bold, Italic, or Underline). To remove text formatting from a question, highlight the formatted text and click the eraser icon.

- Click the image icon to include an image in the survey question. Drag and drop an image into the box provided, or click the box to select an image that has been saved onto your computer.

Once an image has been uploaded, click the image to add formatting, as needed.
- If the survey will be used both pre and post, type the alternate text of the question into the Alternate Question Text field.

- Fill any fields marked with the red asterisk. The fields that populate here will vary depending on the question type selected. E.g. Side 1 text and Side 2 text if “Side by side scale” is chosen as the question type.
- Specify a Field Name for Reports into the text box, if desired.

- Optionally, select an Indicator and Metric from the drop-down menu.

- In the Response Options section, click the checkbox to specify a correct answer, if desired.

- For some question types, response options are automatically added. If the text of the response options is able to be edited, placeholder text and numeric values appear. Click a response option to edit the text and numeric value.

- Optionally, add an image to a response option. Drag and drop an image into the box provided, or click the box to select an image that has been saved onto your computer.

- Click the Add new option button to add a response options, or select a response option and click the trashcan icon to remove that response option.

- Click the Save Question button to save the question to PEARS.

- The custom question now appears in your survey. To add another question, click the Add Question button.

NOTE:
If you followed the steps from the Article on how to Add Questions to a Survey, Skip ahead to step 5.
NOTE:
This guide will assume you have already created a survey and filled out the General Information page. For instructions on how to do this, follow this link: Create a Survey.
✓ TIP:
If there are too many survey options to look through, try using Filters to narrow the list of search results!
✓ TIP:
If there are already questions populated in this survey, the link to add a question will appear at the end of the page as a small button. See step 21.
GLOSSARY:
The Question Library is a list of all questions, across all organizations, that have been entered into PEARS. There is a good chance a question you want to ask has already been entered into PEARS. You may be able to save yourself a lot of time and effort by using an existing question from the library.
✓ TIP:
The PEARS Team recommends using questions that are already listed in the question library, if possible. For more information on using the search and filter features to find existing questions, see the article: Add Questions to a Survey.
GLOSSARY:
In PEARS, a Heading can be used as a section header, instructions, or other supplemental information that you will not collect responses for (usually less than 155 characters).
Text can be used for a block of text, instructions, or other large amounts of supplemental information that will not collect responses.
Text can be used for a block of text, instructions, or other large amounts of supplemental information that will not collect responses.
NOTE:
When you select a demographic Question Type from the list, answer options will automatically be created. This is because demographic question types have been programmed to map to the demographics page of a program activity.
Some demographics have multiple question types that map to different demographic requirements, e.g. Ethnicity vs Ethnicity with Middle Eastern, or Age (Multiple Choice) Child Range vs Adult Range vs Federal Standards.
If the response options you see are not what you need, check other question types from that demographic category.
Some demographics have multiple question types that map to different demographic requirements, e.g. Ethnicity vs Ethnicity with Middle Eastern, or Age (Multiple Choice) Child Range vs Adult Range vs Federal Standards.
If the response options you see are not what you need, check other question types from that demographic category.
NOTE: Demographic Questions
It is imperative that you select the corresponding question type for each demographic question, (e.g. select the Ethnicity type to collect ethnicity demographic data.) Failure to do so will prevent demographic information from being automatically calculated by PEARS.
NOTE: Unique ID Questions
If you would like to use the Responses by Matched ID export to analyze survey responses, make sure you include one question with the Unique Identifier question type. Do not include more than one Unique Identifier question.
NOTE:
You must include text in the "Question Text" field. This field cannot include an image only (with no text).
✓ TIP:
Optionally, you can type Alternate Question Text. This allows you to display different text when the survey is used Pre and Post. The "alternative question text" will display when the survey you are creating is used as a Post or Follow-Up survey type. The alternative question text is generally intended to be used for changing the tense of a question. E.g. "Now that you have finished the program..."
✓ TIP:
If an image was uploaded to the question text in step 11, you may want to upload an image in the "Alternate question text" field as well.
NOTE:
A Field Name will alter how the question will display during exports. The field name will display instead of the question text in survey exports. Adding a field name can be helpful if the question text is long.
NOTE:
Indicators and Metrics will not appear for all users. Skip this step if you do not see these fields.
NOTE:
Specifying a correct answer is not available for some question types.
✓ TIP:
The fields displayed for response options are determined by the question type selected. Some question types will not allow the survey author to modify the response options available. If you are unable to customize the text of the response options, try a different question type.
✓ TIP:
The "Add new option" button will not be available for all question types. If you are unable to customize the number of the response options, try a different question type.
✓ TIP:
Some additional formatting options are available for surveys created in PEARS. For more information on how to format a survey, see the following article:
Format a Survey.
GLOSSARY:
Breadcrumbs are a trail of links visible at the top of the page. These links show the path of webpages that got you to the current page. Breadcrumbs keep track of your location within PEARS and help easily navigate to previous pages.
