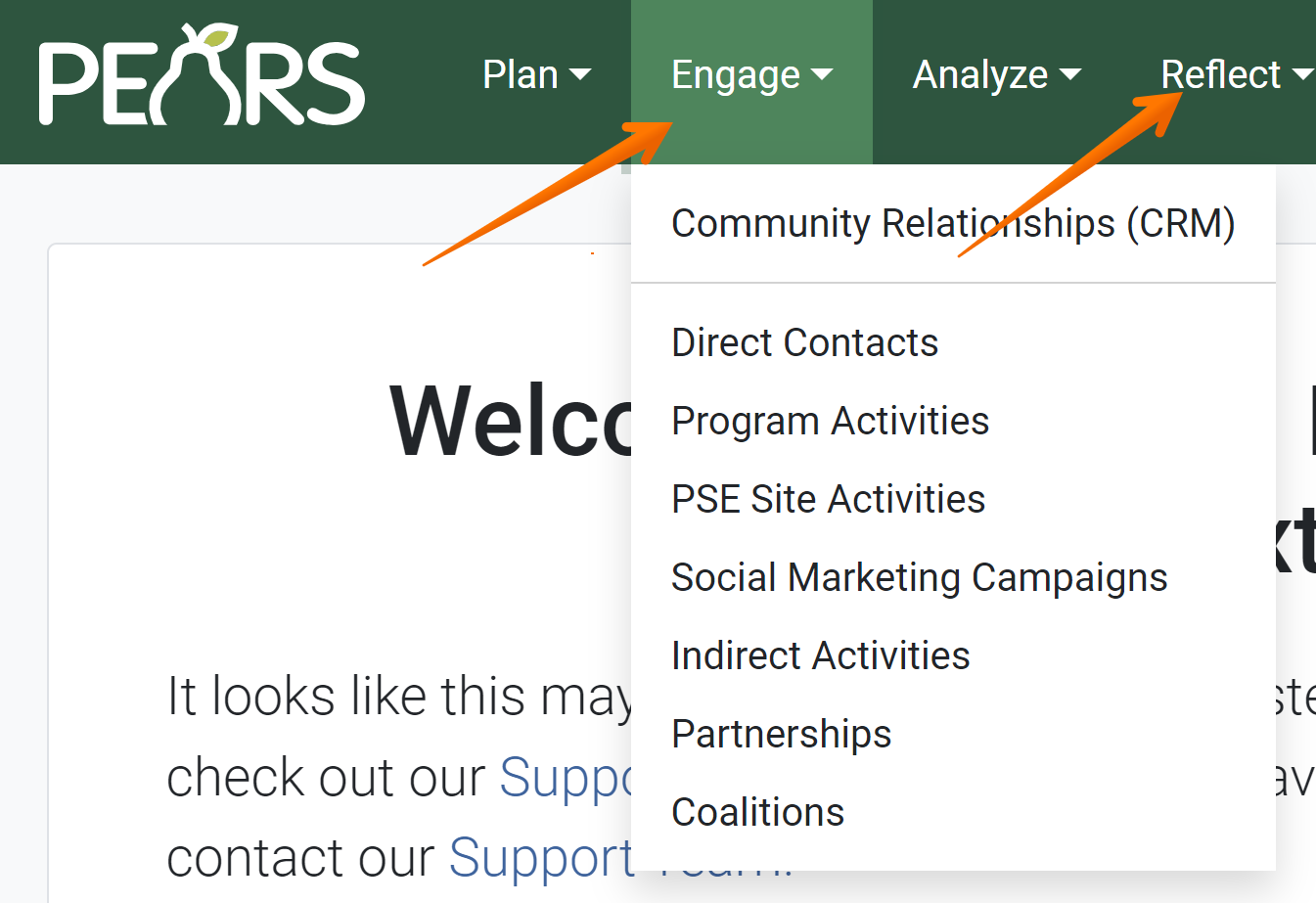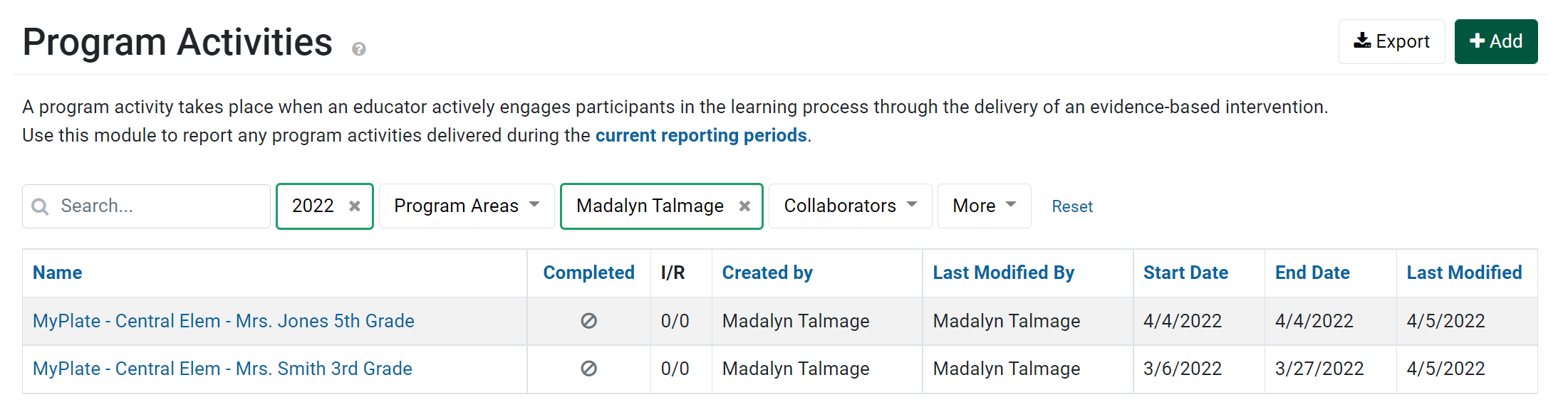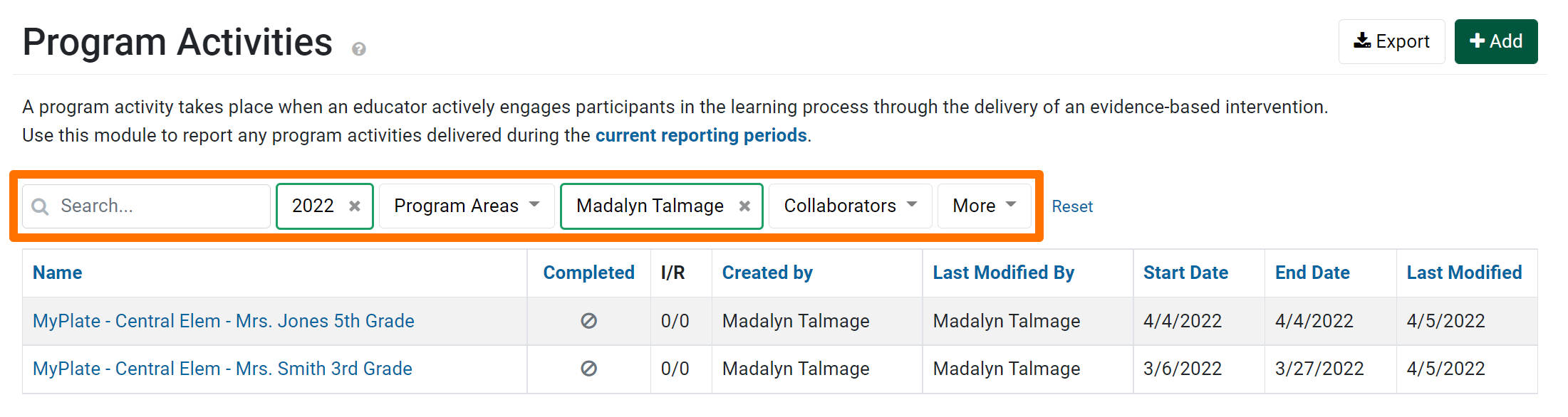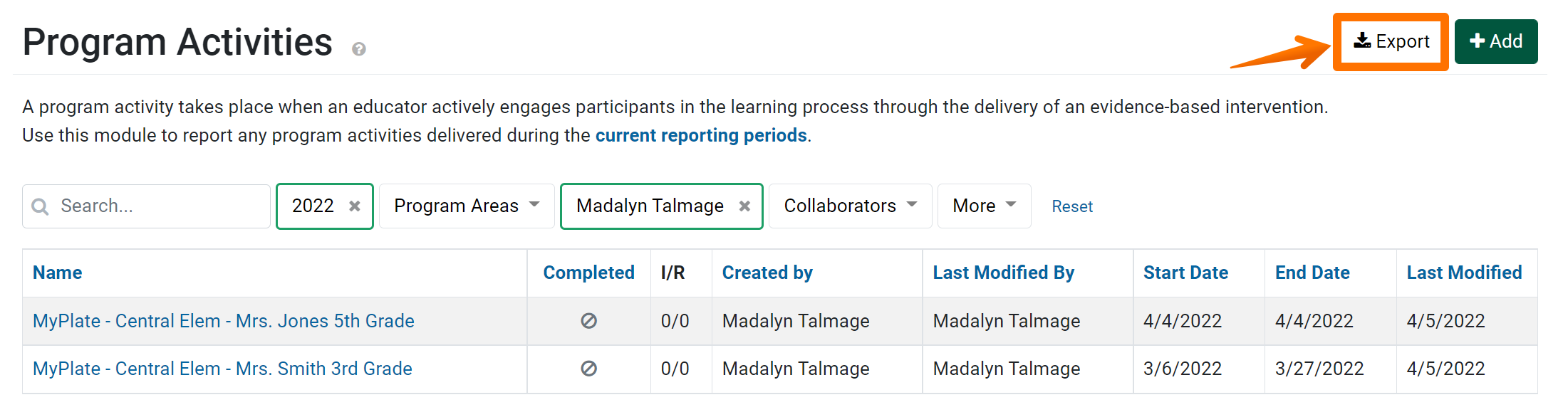Under the Analyze menu, exports for each module are listed. Exports allows users to download data from PEARS into an Excel spreadsheet. Users can export data from records they have entered (or records they have access to view) into an Excel spreadsheet where they can perform additional analysis. Once the data is exported, users can perform further analysis using tools within Excel, such as: pivot tables, etc. The following article provides more information on exporting data from PEARS. To jump to a specific section, click on one of the links below:
Access the PEARS Exports
Export Data from PEARS to Excel
Components of each Excel Export
Each export includes the following components, located in different data tabs:
- Codebook
The first tab in every export lists details about the data exported, including: the name of the user who exported the data, a timestamp for the export, and a list of filters used when the data was exported.
Below the export details, a description of every field in the export is listed.
- Module data
The next tab in every export includes the majority of data recorded in the selected records. The title of this tab includes the name of the respective module.
- Additional data
If a sub-section of a record includes a lot of information, this data is split out into a new tab. For instance, in the Program Activities export, session data is listed in a separate tab.
- Collaborators
The last tab lists data recorded in the “Collaborators” section of the selected records. In data from the Program Activities module, the number of sessions the user was involved can be recorded when entering data into PEARS.
Tips for Analyzing Export Data
- Enable editing
When the export file is first opened, it is in “protected view.” In order to edit the export, go to the top of the document and click the Enable Editing button.
- Freeze top row
If a large data set is exported, scrolling through the data for analysis will hide the column titles at the top of the page. To view the column titles at all times, use the “Freeze top row” feature in Excel. To enable this feature, select View from the toolbar. Then, click Freeze Panes and select Freeze Top Row.
- Filter and Sort
To analyze a sub-set of data, select Data from the toolbar and use the Sort and Filter features.
- Excel formulas
Excel formulas such as SUM, COUNT, and VLOOKUP can be helpful for data analysis. The VLOOKUP formula can help combine data that is listed in separate tabs.
- Pivot tables
Pivot tables can help summarize data and are a great starting point for creating graphs in Excel.
State Level Exports
Administrators can run exports at the state level. Exporting data at the state level allows you to export data from multiple Implementing Agencies into the same Excel file. If you have access to the state level organization in PEARS, follow the steps below to access state level exports.
✓ TIP:
Each module under the Engage and Reflect menus includes a corresponding export. Three exports for survey data are also available.
NOTE:
The Sites export is only available for Organization Administrators and Programming Managers.
The Action Plans, Action Plan Reports, Quarterly Efforts, and Direct Contacts modules are only available for Extension users.
✓ TIP:
By default, the list of data to export shows records that you have created in the current reporting year. Update the Filters or use the Search bar to include other records in the export. When selecting filter criteria, the list of data is automatically updated to include applicable data.
✓ TIP:
The data available for you to export depends on your permissions in PEARS. Any data that you have access to view is also available for you to export. You can automatically view and export records that you have created in PEARS. The following permissions can give you access to additional data:
Collaborator permissions
Viewable Unit permissions
Viewable Program Area permissions
Editable User permissions
Supervisor role in PEARS
Program Area Team Leader role in PEARS
Program Area Team Consultant role in PEARS
Data Manager role in PEARS
✓ TIP:
The first column in the module data tab includes the ID of each record. PEARS assigns each record an ID number. When viewing a record in PEARS, the id number is listed in the url.

The ID number is also listed on the detail page (the page that appears when you first click on the name of a record in PEARS.)

In the Excel exports, records are initially sorted numerically by ID. You can optionally use Excel's "sort" feature to sort the data another way.

The ID number is also listed on the detail page (the page that appears when you first click on the name of a record in PEARS.)

In the Excel exports, records are initially sorted numerically by ID. You can optionally use Excel's "sort" feature to sort the data another way.
✓ TIP:
Some fields in PEARS allow you to format text. When formatted text is included in export data, symbols are used to indicate the formatting that was applied to the text in PEARS. The symbols used are called "markdown." Examples of each markdown symbol and the formatting indicated are listed below:
Bold: **text**
Italics: *text*
Underline: __text__
Links: [text](https://examplewebsite.org)
Tables: | text | text | text |
✓ TIP:
Collaborator data is included in every module under the Track menu and in the Action Plans module.
The Action Plans module is available for organizations that use PEARS to report data for Cooperative Extension.
The Action Plans module is available for organizations that use PEARS to report data for Cooperative Extension.
✓ TIP:
For more information on how to use Excel, please ask a colleague within your organization or see the documentation provided by Microsoft: https://support.microsoft.com/en-us/excel.
NOTE:
If you need access to the state level organization, please contact the PEARS Support team (support@pears.io | 785-789-3199).
NOTE:
Data entry at the state level is not enabled. You can view data under the Track menu but cannot input new data. To add additional records to PEARS, switch to an Implementing Agency level organization.