- From the PEARS homepage, hover the cursor over the Reflect menu and click Performance Reviews:
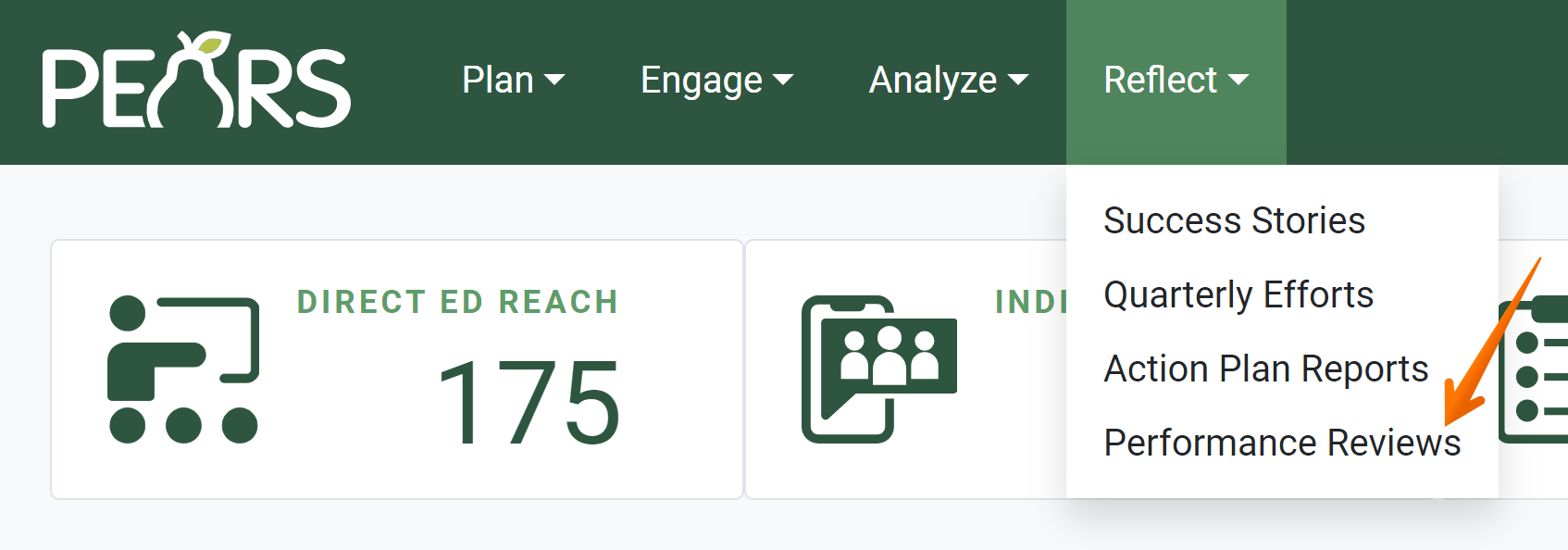
- The Performance Review list displays. Select a performance review.

- The Performance Review details display. Click Edit to begin the review.

- The Supporting Data page displays. For any PEARS data requested, select records to include. If no records are listed, navigate to another module in PEARS to create the required record(s).

One record or multiple records may be selected, as needed. - In the Goals field, include goals to work toward in the next year.

- In the File Attachments field, upload related files as needed.
To upload files, click Select to choose files from the computer’s file explorer. Alternatively, drag and drop files into the gray area.
You may upload many different types of files, including: Word documents, PDFs, Excel workbooks, jpg, png, and others.
- Click Save and continue to save the page and move to the next section.

- The Self-Assessment page displays.
In the provided survey, answer questions and include comments as needed.
- Click Save and continue to save the page and move to the next section.

- The Mark as Complete page displays. To submit the review, click Mark as Complete.

A confirmation message appears, indicating the review is complete and has been submitted:
✓ TIP:
By default, your Performance Review list shows reviews for the current reporting year. Click the Filter button to filter for other records.
✓ TIP:
Before completing the Supporting Data page, make sure you have at least one record of each requested type. You must select at least one record in each field before you can save the page. It is often best to complete all other needed records before working on your performance review.
EXAMPLE:
If no Action Plans are listed in your review, go to the Action Plans module (under the Plan menu), and create an Action Plan. Then, return to your review, navigate to the Supporting Data page, and in the Action Plans field select the plan you created.
✓ TIP:
The red asterisk * next to the heading of a field indicates that the field is required. You will not be able to save the record until you have added input into that field.
! CAUTION:
Once you mark your Performance Review as complete, you cannot undo this action. The review is submitted to your supervisor. If you need to make changes, contact your supervisor. Your supervisor can "un-submit" your review, allowing you to edit as needed.
✓ TIP:
Your supervisor my "un-submit" your performance review in order for you to edit your goals. When editing your goals, you may see supervisor feedback in a field called Supervisor's Feedback on Goals. Once changes are complete, re-submit your review to your supervisor by clicking Mark as Complete.