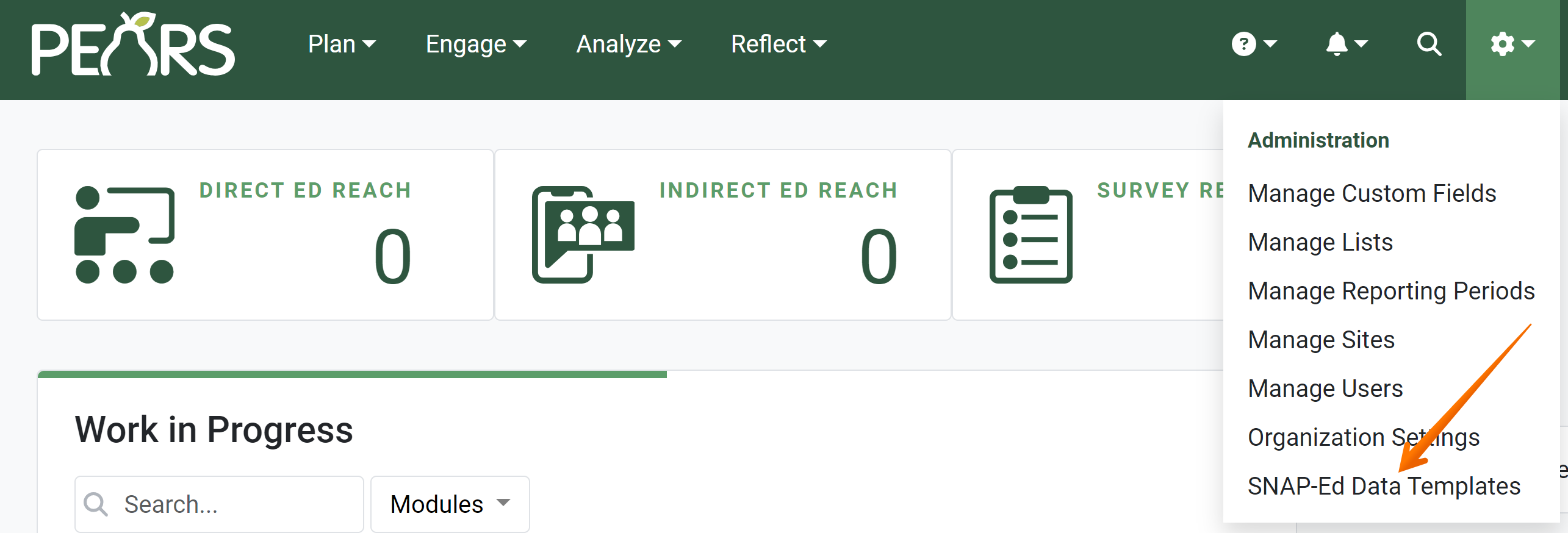Organization Administrators can use the SNAP-Ed Data Templates page to create data sets for users to select in the SNAP-Ed Custom Data form in the Program Activities module. This feature is designed to help you streamline reporting for your staff members. More information is provided in each section below. To jump to a specific section, click a link from the following list:
Overview
On the SNAP-Ed Data Templates page, Organization Administrators can design templates to help users report SNAP-Ed Custom Data efficiently and accurately. In a custom data template, administrators can specify fields that will automatically populate with values when staff select the template. Templates will only appear for users within the administrator’s organization.
Once templates have been created, the “Template” field appears at the top of the SNAP-Ed Custom Data section within program activity records. All templates for the current reporting period are listed.

When a user selects a template, SNAP-Ed Custom Data fields are automatically populated with the values specified in the template.

Access the SNAP-Ed Template Management Page
Create a Template
Add templates to specify pre-defined sets of data for staff to choose from. Templates are used to automatically populate fields on the SNAP-Ed Custom Data page in the Program Activities module.
- To add a SNAP-Ed Custom Data Template, click the Add button.

- The SNAP-Ed Custom Data Template form displays.

First, enter a Name for the template.
- The current reporting period is automatically selected. To create a template for the current reporting period, no changes are needed.

Next, select the options to be populated in each field when the template is selected. In this example, the following fields will be populated when a staff members selects the template: Intervention name, Priority indicators, Setting, Primary curriculum, Objectives, and Intervention Topics.
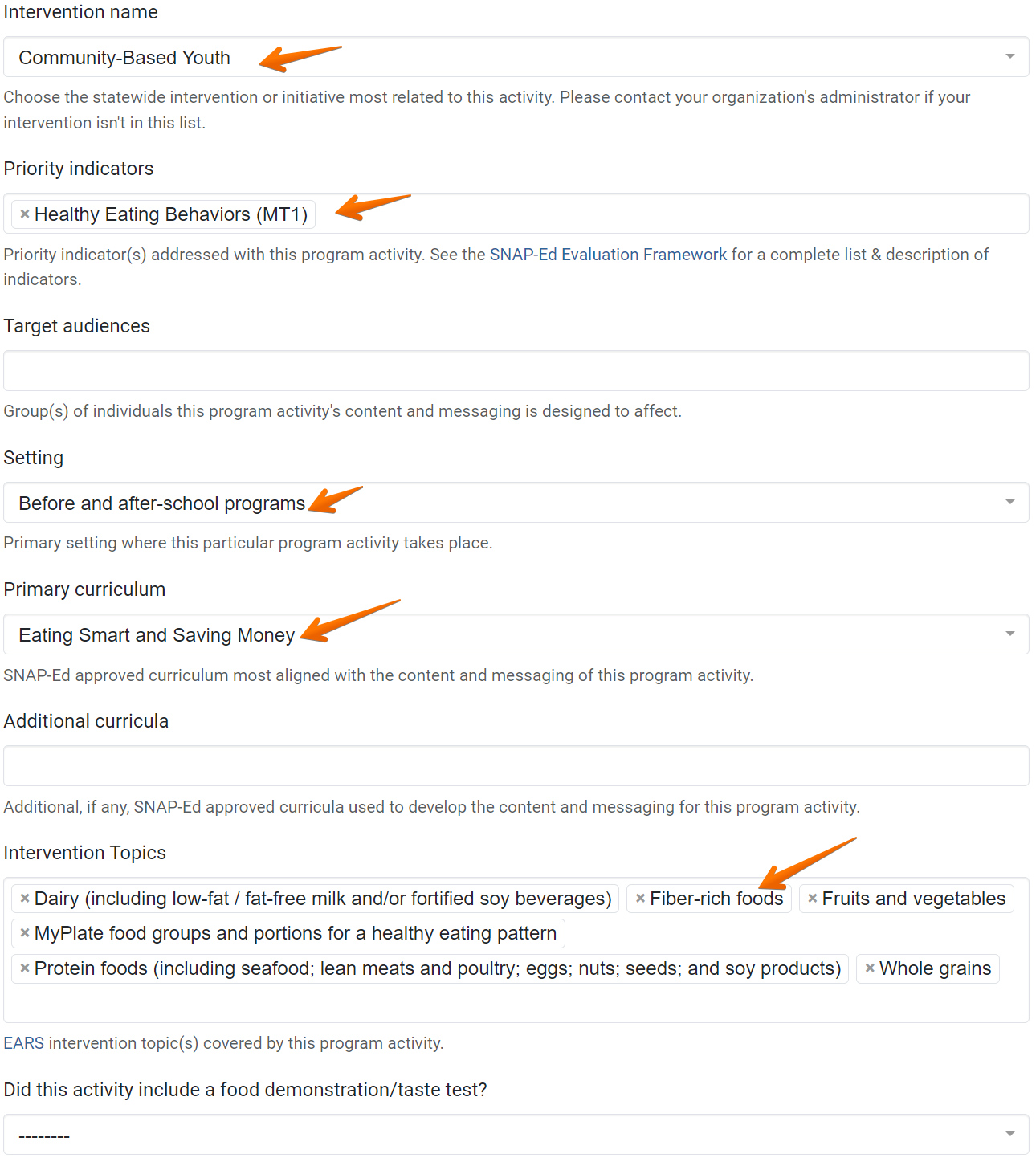
- Click the Save button to save the template.

- Once the template is saved, it is included in the “Template” drop-down list in the Program Activities module on the SNAP-Ed Custom Data page.

Edit a Template
Delete a Template
- From the SNAP-Ed Custom Data Templates list, select a template to delete:

- The template details display. Click the Delete button.

- A confirmation message displays. To delete the template, click Yes.

- Once a template is deleted it is no longer included in the “Template” drop-down list in the Program Activities module on the SNAP-Ed Custom Data page.
✓ TIP:
Using SNAP-Ed Data Templates is optional in PEARS.
✓ TIP:
SNAP-Ed data templates can be created for the Program Activities module.
NOTE:
The SNAP-Ed Custom Data page is only included in program activity records for organizations that use PEARS for SNAP-Ed reporting.
✓ TIP:
The SNAP-Ed Data Templates page is listed for Organization Administrators and Programming Managers.
✓ TIP:
The fields listed on the template match the fields on the SNAP-Ed Custom Data form in the Program Activities module.
✓ TIP:
The name of the template will appear in a drop-down list on the SNAP-Ed Custom Data page in the Program Activities module. The name of the template will help staff identify which data set to select.
✓ TIP:
Templates can be created for the current reporting period and for the upcoming reporting period. One month before the next fiscal year begins, all templates for the current reporting period will be automatically copied to the next reporting period. If needed, you can edit or delete the copied templates before the next fiscal year begins.
NOTE:
Once a template is created, it is immediately available in the Program Activities module. Do not create templates until you are ready for staff to begin using templates when entering SNAP-Ed Custom Data.
NOTE:
When a template is deleted, existing data will remain intact. The deleted template will no longer be available in new records.