From the PEARS homepage, hover the cursor over the Engage menu and click Program Activities:
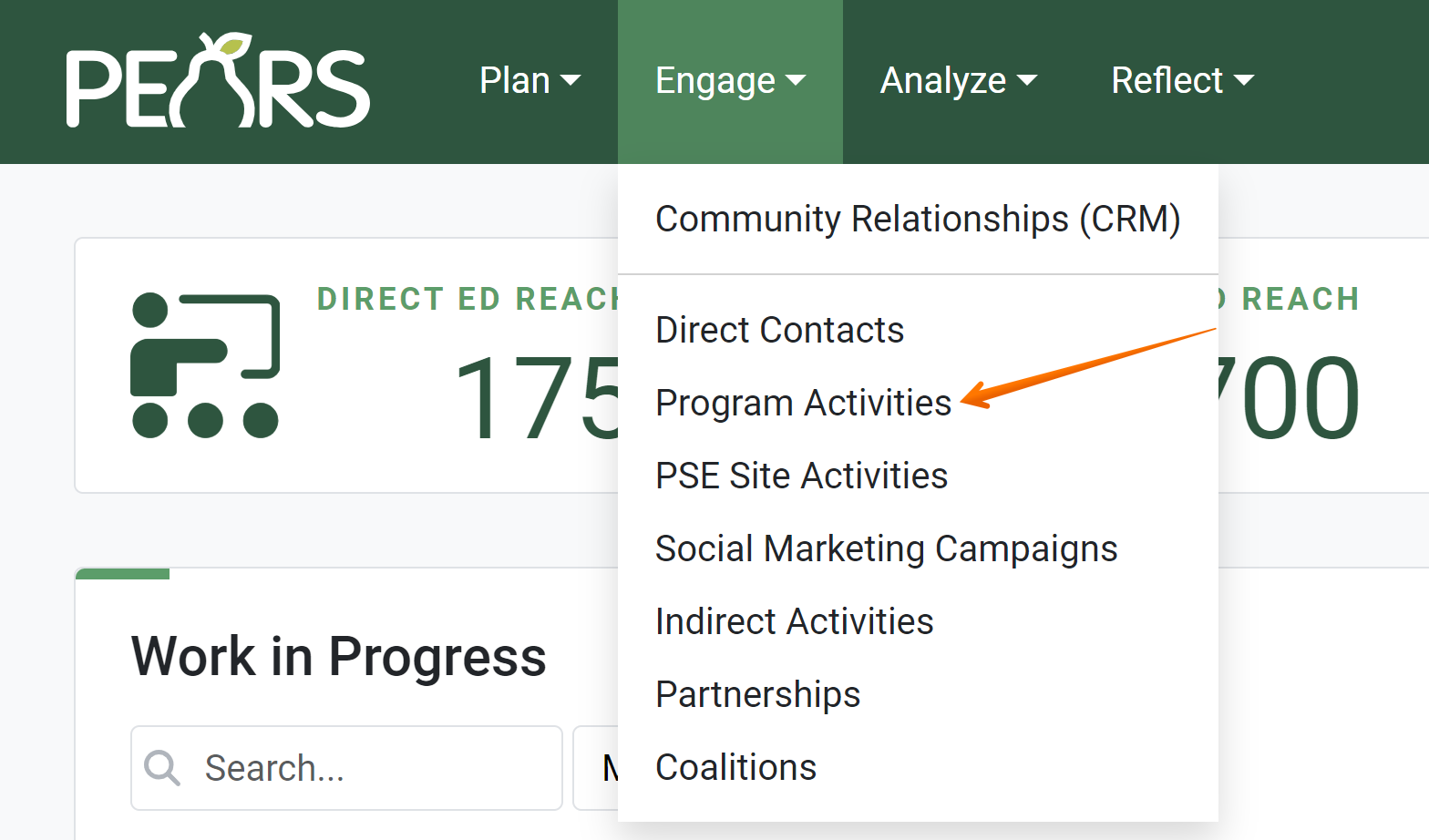
The Program Activities list displays. Select a Program Activity to edit.
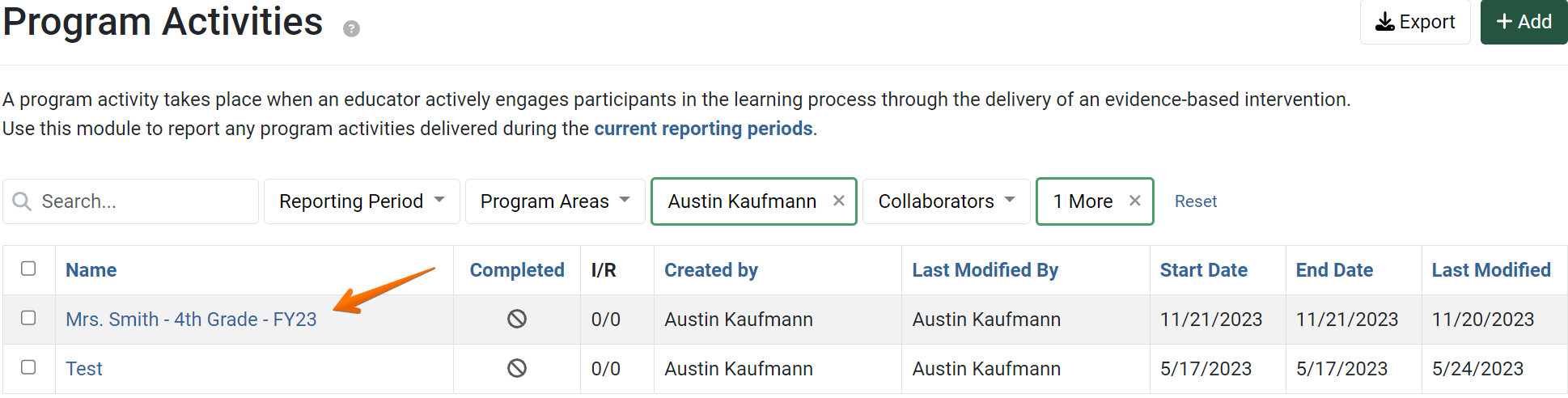
The Program Activity details display. Click Demographics:
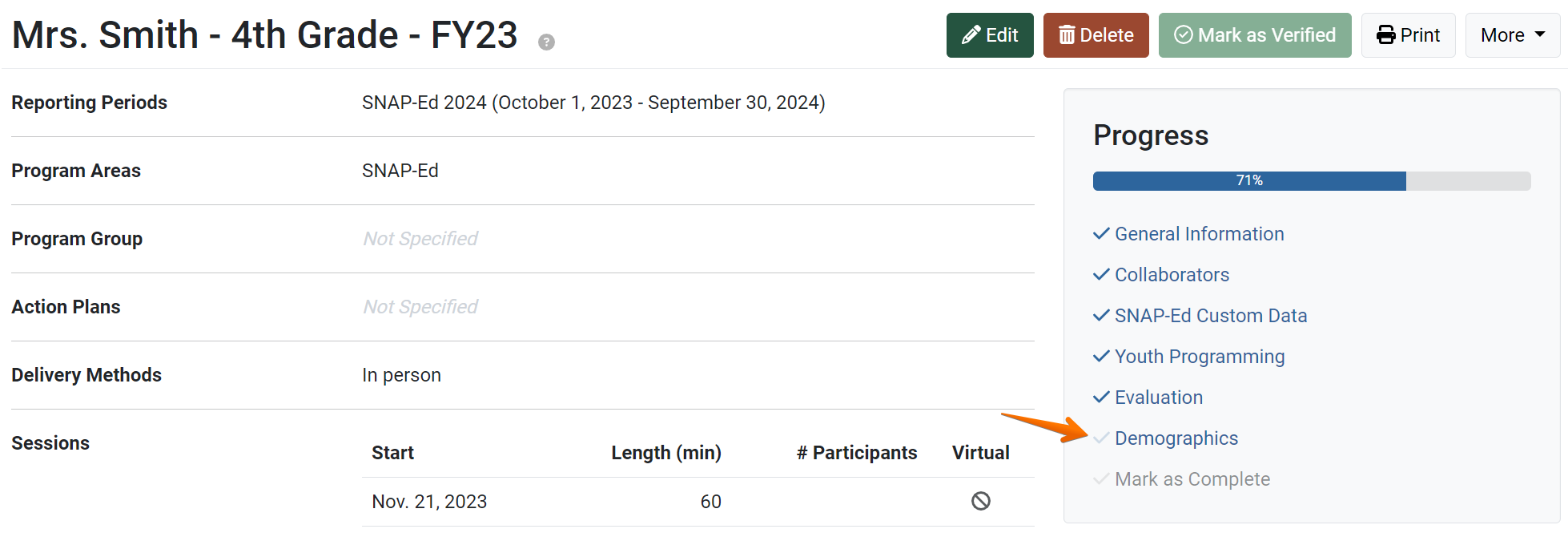
The demographics page displays:
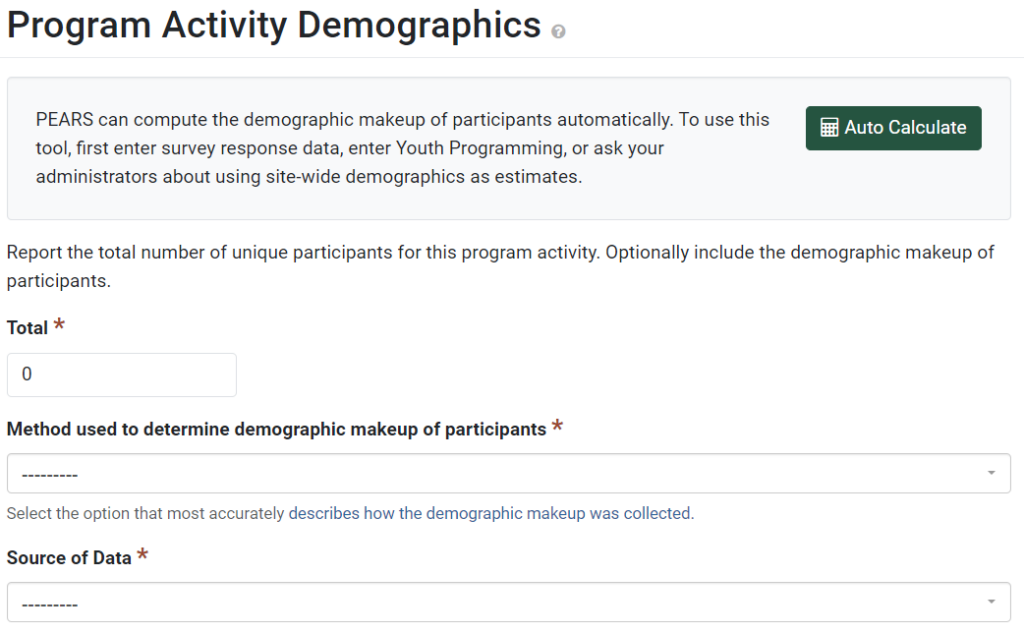
If demographic data is recorded through Site data, Surveys, or 4-H Custom Data, you may Auto Calculate demographics. Otherwise, report demographics manually, following the steps below. First, report the total number of unique participants that attended the program.

Next, select the Method used to determine the participants’ demographics.

Select the Source used to collect demographic data.

Enter the Gender of program participants. If there is not sufficient data to accurately report the gender of all participants, use the Prefer not to respond or Unknown fields, as needed.

Enter the Age of the program participants. If there is not sufficient data to accurately report the age of all participants, use the Prefer not to respond or Unknown fields, as needed.
SNAP-Ed:
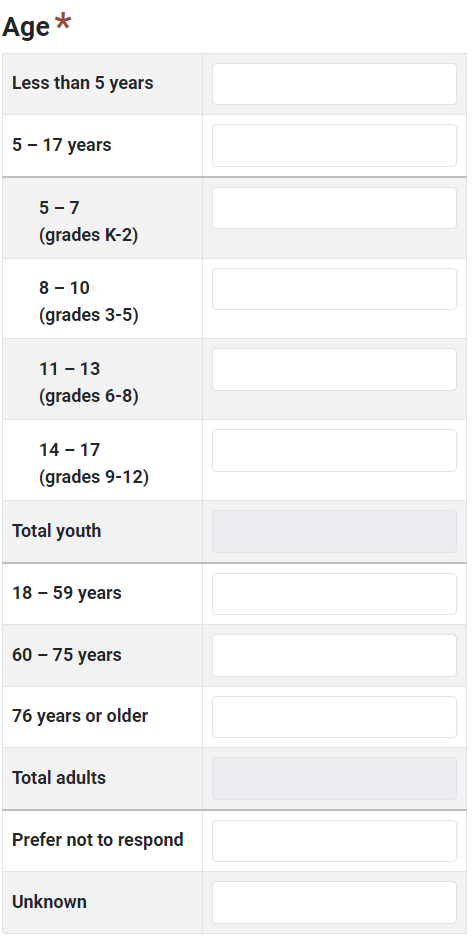
Extension:

Enter the Ethnicity of program participants. If there is not sufficient data to accurately report the ethnicity of all participants, use the Prefer not to respond or Unknown fields, as needed.

Enter the Race of program participants. If there is not sufficient data to accurately report the race of all participants, use the Prefer not to respond or Unknown fields, as needed.

Click Save and Continue to save the page and move to the next section or click Save to save progress and view the record details.

NOTE:
If you would like to Auto Calculate demographics based on survey data, first attach surveys and record responses. For more information, see:Attach a Survey to a Program Activity
Auto Calculate Demographics
✓ TIP:
The red asterisk * next to the heading of a field indicates that the field is required. You will not be able to save until you have added input into that field.
✓ TIP:
Report the total unique individuals attending the program. For example, if one person attended five Program Activity sessions, only count this person once in the total demographics.
✓ TIP:
Form validation ensures that the total of each table matches the total participants recorded.
For example, if 15 is recorded in the Total field, the sum of data recorded in the Age table must equal 15. You will not be able to save the Demographics form until totals for each section match the total participants recorded.
For example, if 15 is recorded in the Total field, the sum of data recorded in the Age table must equal 15. You will not be able to save the Demographics form until totals for each section match the total participants recorded.
GLOSSARY:
Select Actual Count if you have self-reported demographic data for the entire population of this activity. (Example: Demographics from survey responses, demographics for the whole class as provided by the school, etc.)
Select Estimated Count if you have some reasonable basis or partial data on which to base an estimate. (Example: Site-wide demographic percentages applied to a sub-set of the population, etc.)
Select Unknown if you have no data and no basis for making an estimate. It is preferable to report "unknown" rather than providing an inaccurate estimate.
Select Estimated Count if you have some reasonable basis or partial data on which to base an estimate. (Example: Site-wide demographic percentages applied to a sub-set of the population, etc.)
Select Unknown if you have no data and no basis for making an estimate. It is preferable to report "unknown" rather than providing an inaccurate estimate.
NOTE:
For SNAP-Ed reporting, FNS requires counting
individuals with multiple races in all race categories that apply.
Since individuals may be counted more than once, form validation allows the race total to be equal to or greater than the total participants.
Since individuals may be counted more than once, form validation allows the race total to be equal to or greater than the total participants.

