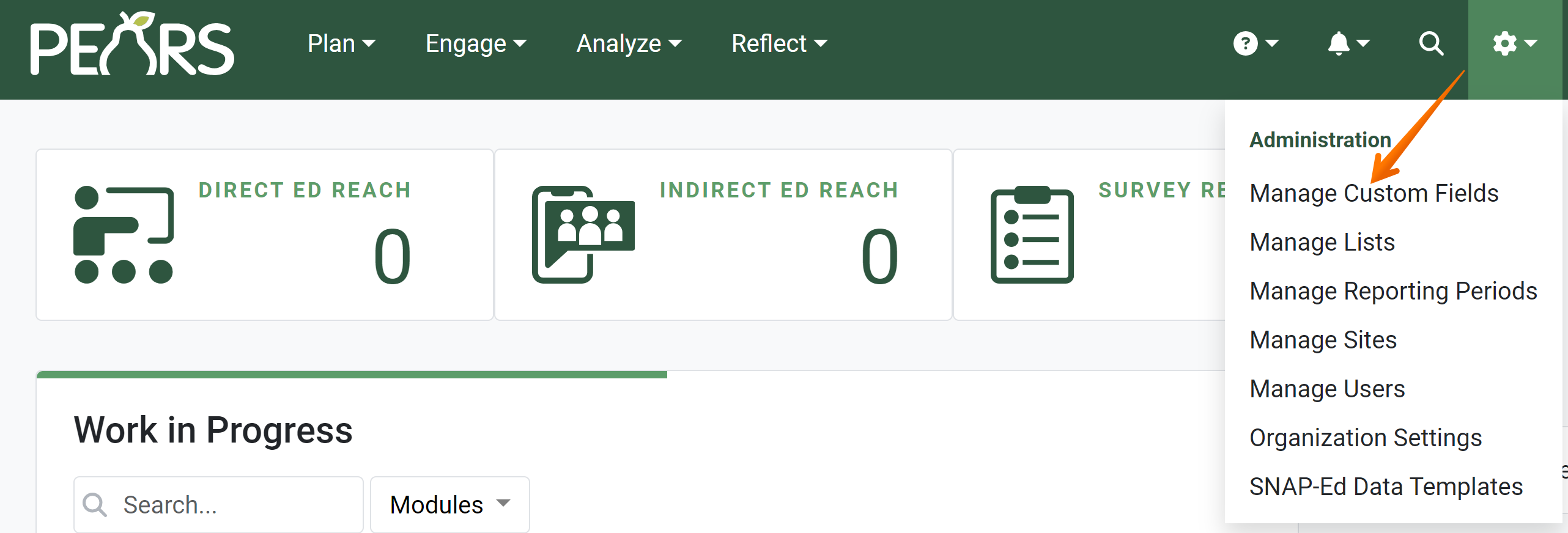Organization Administrators can use the Manage Custom Data page to create additional fields for data collection within their organization. This management page allows administrators to add, edit, and delete custom fields, as needed. Once custom fields have been created, they can be added to modules for data entry. Custom fields can also be re-ordered or marked as required. The following article describes how to create and utilize custom fields. To jump to a specific section, click a link from the following list:
Overview
On the Manage Custom Data page, Organization Administrators can design new fields to collect additional data. Custom Fields will only appear for users within the current organization. Data reported in custom fields is also included in exports for the applicable module(s).
Custom data fields can be created for the following modules and exports:
- Action Plans
- Community Relationships (CRM)
- Direct Contacts
- Program Activities
- Indirect Activities
- Partnerships
- Coalitions
- PSE Site Activities
- Social Marketing Campaigns
- Success Stories
- Quarterly Efforts
- Action Plan Reports
Once custom fields have been created, they can be added to modules for data entry. Custom fields added to a module are listed in the Custom Data section within that module. When a new record is created in PEARS, the Custom Data section is listed after the Collaborators section, if applicable.
Access the Custom Fields Management Page
Create a Custom Field
Add a custom field to collect additional data within modules. Custom fields can be required or optional.
- To add a custom field, click Add Field.

- The Add Custom Field window displays.

In the Field Settings section, enter a label for the field. This is the title of the field, prompting staff to enter information.
- Next, select a Type and Display Style to determine the format for data collection.

- Optionally, add Help Text to include additional guidance below the field.

- If the Type selected is Multiple Choice, the Response Options section appears next.

Add text in the fields provided. Optionally add, remove, and re-order response options, as needed.
- The next section is Display Rules.

In the Modules field, specify the modules that should include the custom field. Initially, it is best to leave this field blank (unless the custom field should be available for data entry immediately). Custom Fields can be assigned to modules at a later time.
If applicable, in the Program Areas field specify the program areas that should include the custom field.
- The next section is Export Options.

Optionally specify a label and description for the field when it is included in module exports.
The label and description will be included in the Codebook tab within the export.
The label will be the column title in the data tab within the export.
- Click the Save button to save the custom field.

The new field is added to the list on the Custom Data Management page.
Edit a Custom Field
Delete a Custom Field
Add a Custom Field to a Module
After a custom field has been created, add the field to a module to begin collecting data. Two methods are available for adding a custom field to modules:
Method 1 – Drag and Drop
Click the field title and drag it to the applicable module.
Method 2 – Edit the Field
Once the field has been added to a module, additional changes can be made:
- Re-order Fields
When a field is added to a module, the field automatically appears at the bottom of the list. To change the field order, click the three lines to the left of the field name. Then drag and drop the field to a new place in the list.
- Mark Required
When a field is added to a module, the field is automatically listed as an optional field. For fields that should always be completed, hover over the field and click mark required.
The field is now formatted as a required field. If needed, the field can be reverted to an optional field. Hover over the field and click mark optional.
Remove a Custom Field from a Module
If a custom field is no longer needed to collect data, the field can be removed from applicable modules. This will preserve existing data while excluding the field from future records. Two methods are available for removing a custom field from modules:
Method 1 – Click the Remove Button
- Under the module name, hover over the field and click remove.

- A confirmation message appears. Click Remove Field to proceed.

Method 2 – Edit the Field
View Custom Field Data
Data collected with custom fields is listed on the record details page, when editing records, and in exports.
- Record details
After selecting a record from the list, the details appear. The Custom Data section appears directly below the Collaborators section.
- Edit a record
When editing a record, the Custom Data section appears directly after the Collaborators section.
- Exports
In exports, the main data sheet includes data collected with custom fields for the exported records.
The label and description for each custom field is included in the Codebook.

NOTE:
For more information about entering data into custom fields, see the article Add Custom Data.
✓ TIP:
Using custom fields is optional in PEARS.
NOTE:
The following modules are only available for organizations that use PEARS for Extension reporting:
Action Plans
Community Relationships (CRM)
Direct Contacts
Quarterly Efforts
Action Plan Reports
✓ TIP:
The Manage Custom Fields page is only listed for Organization Administrators.
✓ TIP:
Multiple choice fields allow staff to select from the options provided.
Numeric value fields allow staff to report numbers. (Other data, such as letters and symbols, cannot be entered.)
Open text fields allow staff to enter text (including letters, numbers, and symbols).
! CAUTION:
Once a custom field is assigned to a module, the Custom Data section will display in that module and data can be collected. Do not assign fields to modules until you are ready for data to be collected.
✓ TIP:
If no modules are selected, the custom field will not be included in any modules.
NOTE:
The Program Areas field only displays for organizations using program areas. This primarily includes organizations that use PEARS to collect Cooperative Extension data.
Program areas do not affect fields in the CRM module.
Program areas do not affect fields in the CRM module.
✓ TIP:
If no program areas are selected, the custom field will be included for all program areas.
✓ TIP:
If a label and description are not added, the label provided in the Field Settings section will display in exports.
✓ TIP:
Once a field is added to a module, some details can no longer be edited. This includes: Label, Type, existing Response Options, and existing Program Areas. If these details need to be modified, do so before attaching the field to a module.
✓ TIP:
If a field has been added to modules but has not yet been used for data entry, removing the field from all modules will allow you to edit the label, type, response options, and program areas.
✓ TIP:
After a field is attached to a module, new Response Options and Program Areas can still be added. Additionally, the order of response options can be modified.
✓ TIP:
If a field is edited after it has been used for data entry, the updates will apply to existing records.
✓ TIP:
Once a field is added to a module, the field can be removed from the module, but the field cannot be deleted from the Custom Field list.
✓ TIP:
If a field has been added to modules but has not yet been used for data entry, removing the field from all modules will allow you to delete the field. Once a field has been used for data entry, it can no longer be deleted.
Please reach out to the PEARS Support Team if you would like to delete a field that has been used for data entry.
Please reach out to the PEARS Support Team if you would like to delete a field that has been used for data entry.
! CAUTION:
Once a custom field is added to a module, the Custom Data section will display in that module and data can be collected. Do not assign fields to modules until you are ready for data to be collected.
✓ TIP:
Once a field is added to a module, some details can no longer be edited. This includes: Label, Type, existing Response Options, and existing Program Areas. If these details need to be modified, do so before attaching the field to a module.
✓ TIP:
If no program areas have been selected, the field will appear for all program areas. If no program areas are selected, once the field is added to a module specific program areas cannot be selected.
✓ TIP:
Once a field is added to a module, the field can be removed from the module, but the field cannot be deleted from the Custom Field list.
✓ TIP:
Removing a custom field from a module will impact new and existing records in that module.
New Records:
The field will not be included when new records are created in the module.
Existing Records:Data entered into the field before it was removed will still be listed in records and exports.
If the field is listed in an existing record but no data has been entered, the field will be removed from the record.
For optional fields in existing records, existing data can be removed, if needed. If existing data is removed, the field will no longer be included in the record.
New Records:
Existing Records:
NOTE:
Custom field data is currently included in exports for Program Activities and PSE Site Activities. Custom data collected in other modules will be included in the corresponding exports soon!
NOTE:
A custom label and description can optionally be specified for each custom field. The label will be listed in Excel with all lowercase letters. If a label and description is not specified, PEARS will automatically generate this information in the Codebook based on the label and help text for each field.
NOTE:
For Multiple Choice (Multiple Selection) fields, a new column is included in the export for each response option. Columns will only appear for response options that have been selected within records.